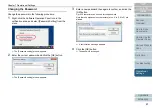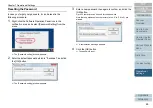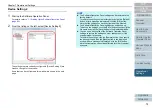Chapter 7 Operational Settings
80
Method of Turning the Scanner ON/OFF [Power
SW Control]
The method by which the scanner is powered on/off can be
specified from one of the following:
Press the [Power] button on the operator panel.
Use an AC power strip to control power supply for peripherals such
as a scanner in accordance with the computer's power.
1
Start up the Software Operation Panel.
For details, refer to
"7.1 Starting Up the Software Operation Panel"
2
From the listing on the left, select [Device Setting 2]
[Power SW Control].
3
Select one of the following:
Enable power switch: Press the [Power] button on the operator panel.
Disable power switch: Use an AC power strip to control power supply
for peripherals such as a scanner in
accordance with the computer's power.
7.7 Settings Related to Power ON/OFF
ATTENTION
When you select [Disable power switch], the scanner is not turned
off even if the [Power off after a certain period of time] check box is
selected in [Device Setting] on the Software Operation Panel.