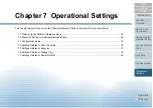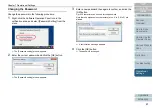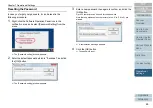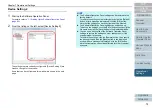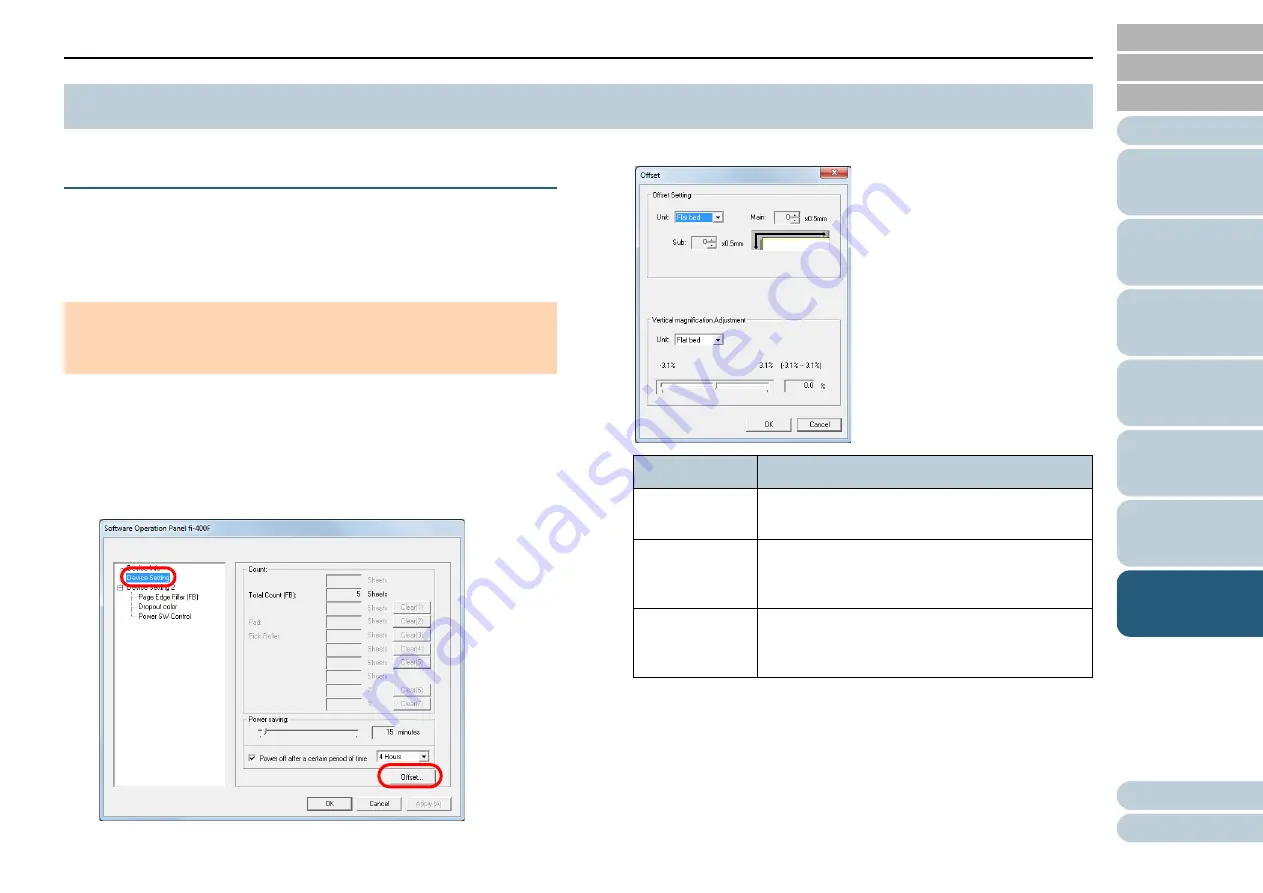
Chapter 7 Operational Settings
75
Adjusting the Position to Start a Scan
[Offset/Vertical Magnification Adjustment]
When the output position of the scanned image is not correct
or the image appears shortened/elongated (vertically), adjust
the offset and the vertical magnification in the following
procedure.
1
Start up the Software Operation Panel.
For details, refer to
"7.1 Starting Up the Software Operation Panel"
2
From the listing on the left, select [Device Setting] and
click the [Offset] button.
3
Adjust the level of offset/vertical magnification as needed.
7.5 Settings Related to Scanning
ATTENTION
Normally, you should not have to make any adjustments as the factory
default settings are configured at appropriate values.
Offset Setting
Description
Unit
The unit for offset adjustment is fixed to [Flat
bed].
Main
Adjusts the horizontal (width) offset.
The value can range from -2 to +2 mm (in
increments of 0.5).
Sub
Adjusts the vertical (length) offset.
The value can range from -2 to +2 mm (in
increments of 0.5).