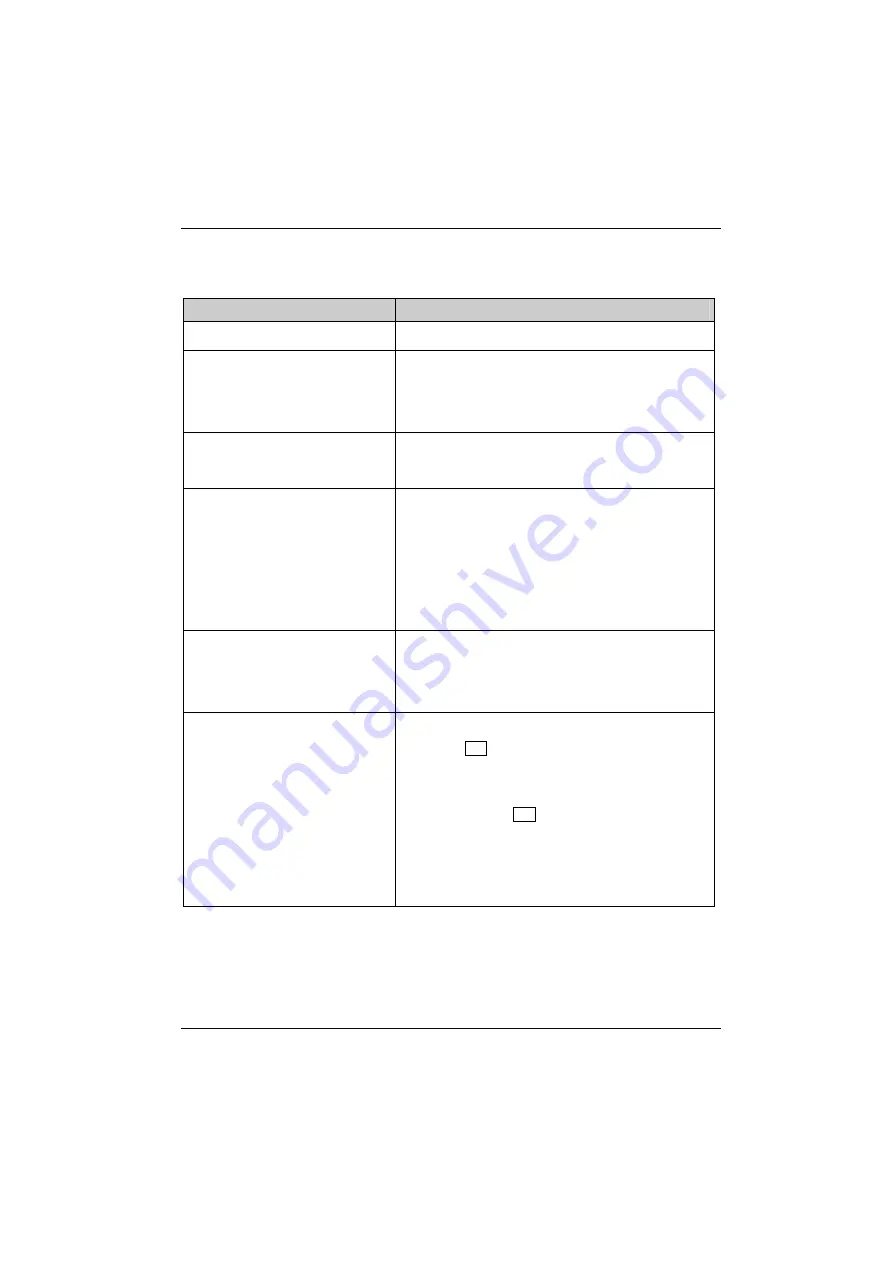
Troubleshooting and tips
A26361-K994-Z220-1-7619, Edition 2
27
Screen stays blank
Cause
Troubleshooting
Monitor is switched off.
►
Switch your monitor on.
Power saving has been activated
(screen is blank)
►
Press any key on the keyboard.
or
►
Deactivate the screen saver. If necessary, enter the
appropriate password.
Brightness control is set to dark
►
Adjust the brightness control. For detailed
information, please refer to the operating manual
supplied with your monitor.
Power cable not connected
►
Switch off the monitor and the device.
►
Check that the monitor power cable is properly
connected to the monitor and to a grounded mains
outlet or to the monitor socket of the device.
►
Check that the device power cable is properly
plugged into the device and a grounded mains
outlet.
►
Switch on the monitor and the device.
Monitor cable not connected
►
Switch off the monitor and the device.
►
Check that the monitor cable is properly connected
to the device and monitor.
►
Switch on the monitor and the device.
Wrong monitor has been set under
Window XP
►
Restart the device.
►
Press
F8
while the system is booting.
Either the
Windows Advanced Start Options
menu or the
menu for selecting the operating system appears.
►
If the menu for selecting the operating system
appears, press
F8
.
►
Select
Safe Mode
or
Safe Mode with Network
.
►
Set the correct values for the attached monitor as
described in the operating manual of the monitor by
selecting
Start -
Settings -
Control Panel - Display
and
then the
Appearance
,
Themes
,
Settings
tabs.
Содержание CELSIUS M4 Series
Страница 1: ...CELSIUS M4xx R5xx R6xx Operating Manual ...
Страница 3: ......
Страница 14: ...Important notes 6 A26361 K994 Z220 1 7619 Edition 2 ...






























