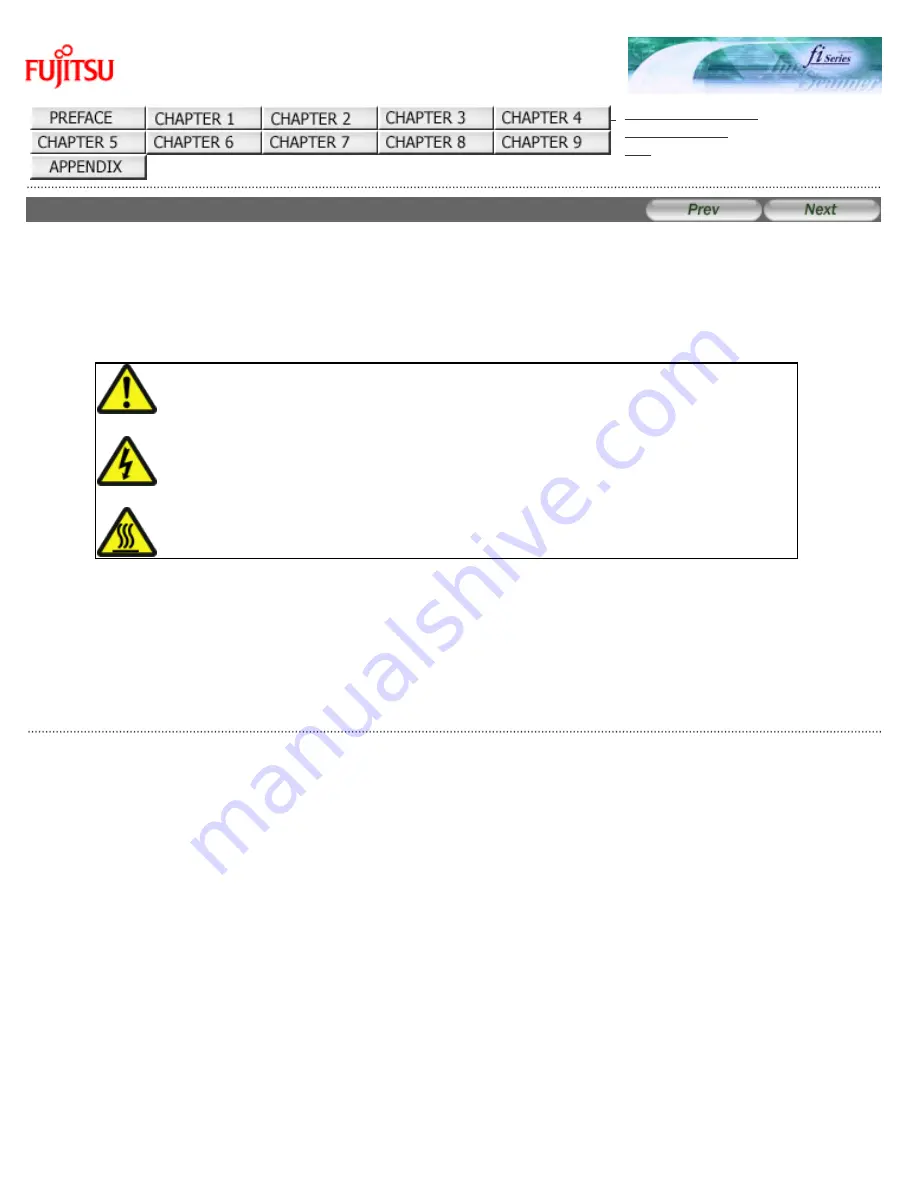
Chapter 5 REPLACING CONSUMABLES
fi-6140 / fi-6240 Image Scanner Operator's Guide
Chapter 5 REPLACING CONSUMABLES
This chapter describes how to replace scanner consumables.
In this chapter Windows XP screenshots are illustrated.
The screens and operations may differ slightly if the OS that you are using is other than Windows XP.
Also, when the FUJITSU TWAIN32 or FUJITSU ISIS scanner driver is updated the screens and operations noted in this chapter will
differ slightly.
Refer to the manuals provided with the update.
WARNING
When operating the scanner, the ADF's inside glass becomes very hot.
Before you replace the consumables, turn off its power and unplug the AC adapter from the
outlet. Wait for at least 15 minutes.
All Rights Reserved. Copyright 2007 © PFU LIMITED
file:///D|/Documents%20and%20Settings/scanner/Desktop/Lynx3/06/contents/EN/05/c05.htm9/28/2007 2:39:23 PM






























