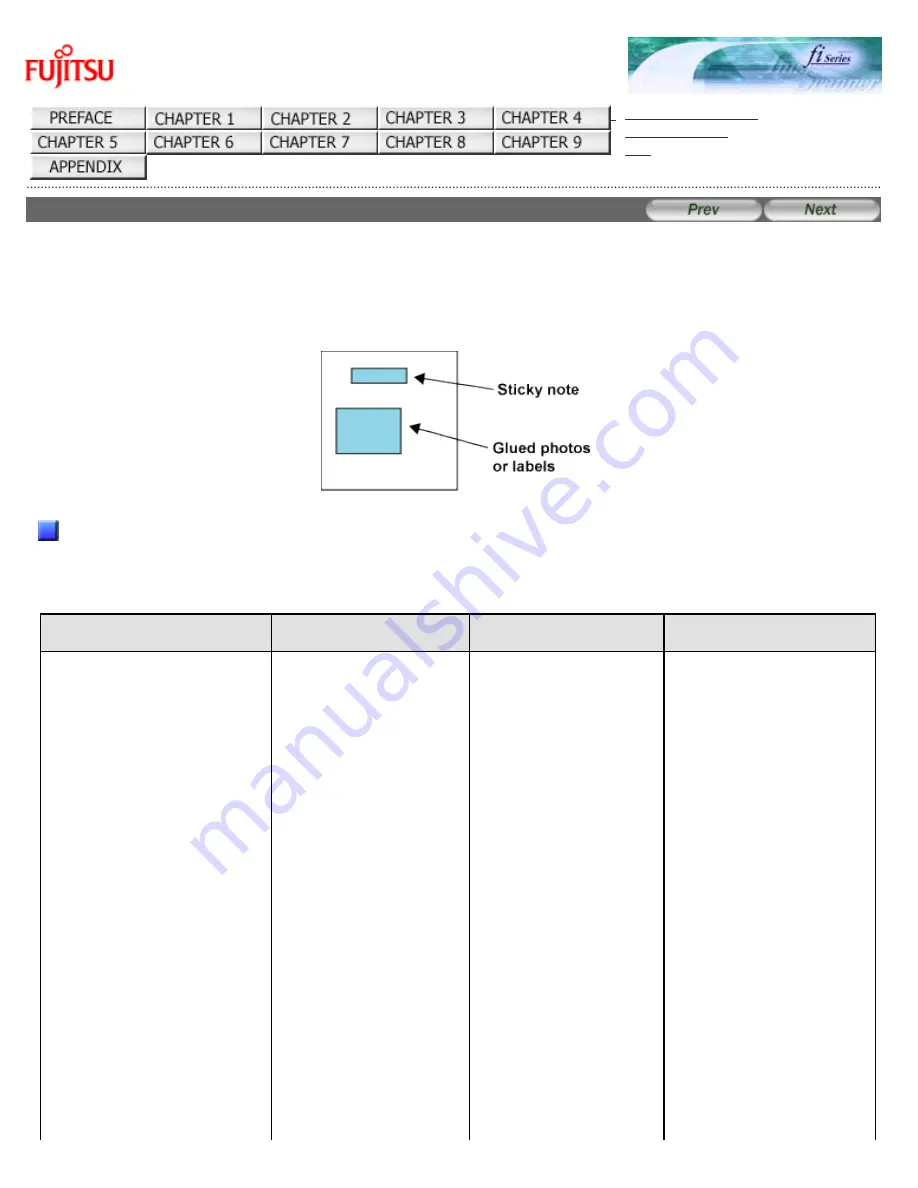
3.18 Not Detecting Multifeed for Fixed Format
fi-6140 / fi-6240 Image Scanner Operator's Guide
3.18 Not Detecting Multifeed for Fixed Format
When sheets with glued photographs or sticky notes are scanned, the scanner can accidentally detect a multifeed error, and
scanning is interrupted. This section explains "Intelligent Multifeed Function", or a resolution function that eliminates such a
problem (hereinafter referred to as "this function").
This function has one manual mode and two automatic modes as follows:
Intelligent Multifeed Function
There are three modes; select one according to your needs. Select a mode by using the Software Operation Panel.
Item in Software Operation
Panel
Method to bypass
Multifeed
Applicable case
Comments
Manual mode
(Bypass by front panel
button)
When a Multifeed error
occurs, press [Send to]
to eject sheet in the
scanner's transport
path. Examine the last
sheet scanned.If no
paper is glued on the
ejected sheet, return
the sheet to the Hopper
and press the [Scan]
button.
If glued paper is
present on the ejected
sheet, return the sheet
to the Hopper, press
the [Function] button
once (Slow Blink rate of
the function number
display will change to
Fast Blink rate) and
press the [Scan]
button. The scanner
will not check for a
Multifeed error on the
first sheet being
scanned. The following
sheets are checked for
Multifeed errors with
the already-existing
Use this mode when
you want to continue
scan-ning, while
checking for glued
paper every time a
multifeed error is
detected.
Pages scanned before
errors are sent to
memory.
Extraneous images may
be generated during a
Multifeed error.
file:///D|/Documents%20and%20Settings/scanner/Desktop/Lynx3/06/contents/EN/03/c03_18_01.htm (1 of 7)9/28/2007 2:39:17 PM






























