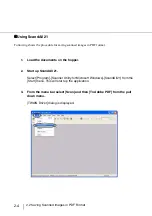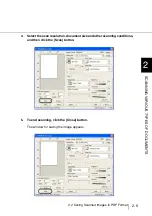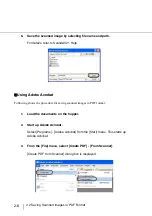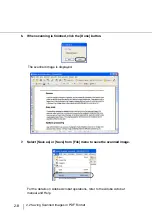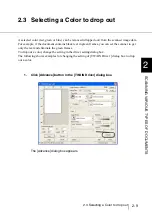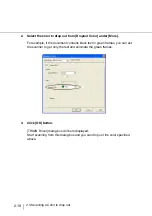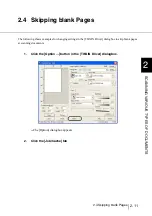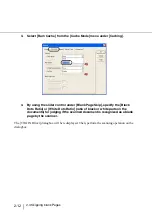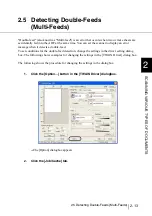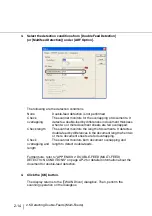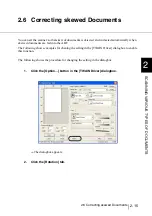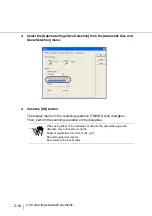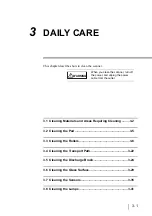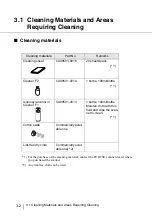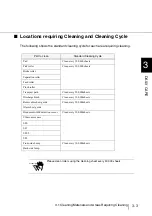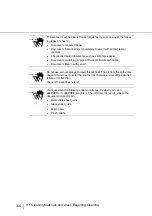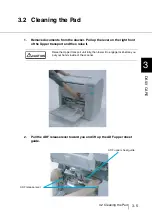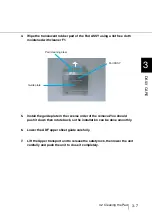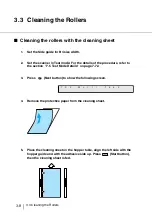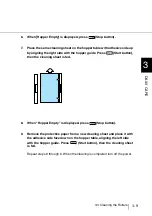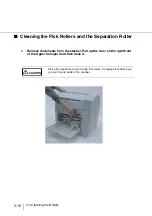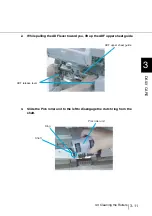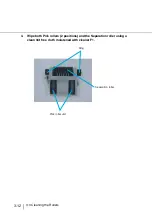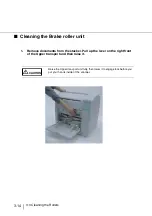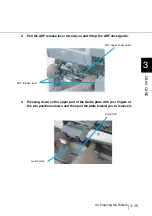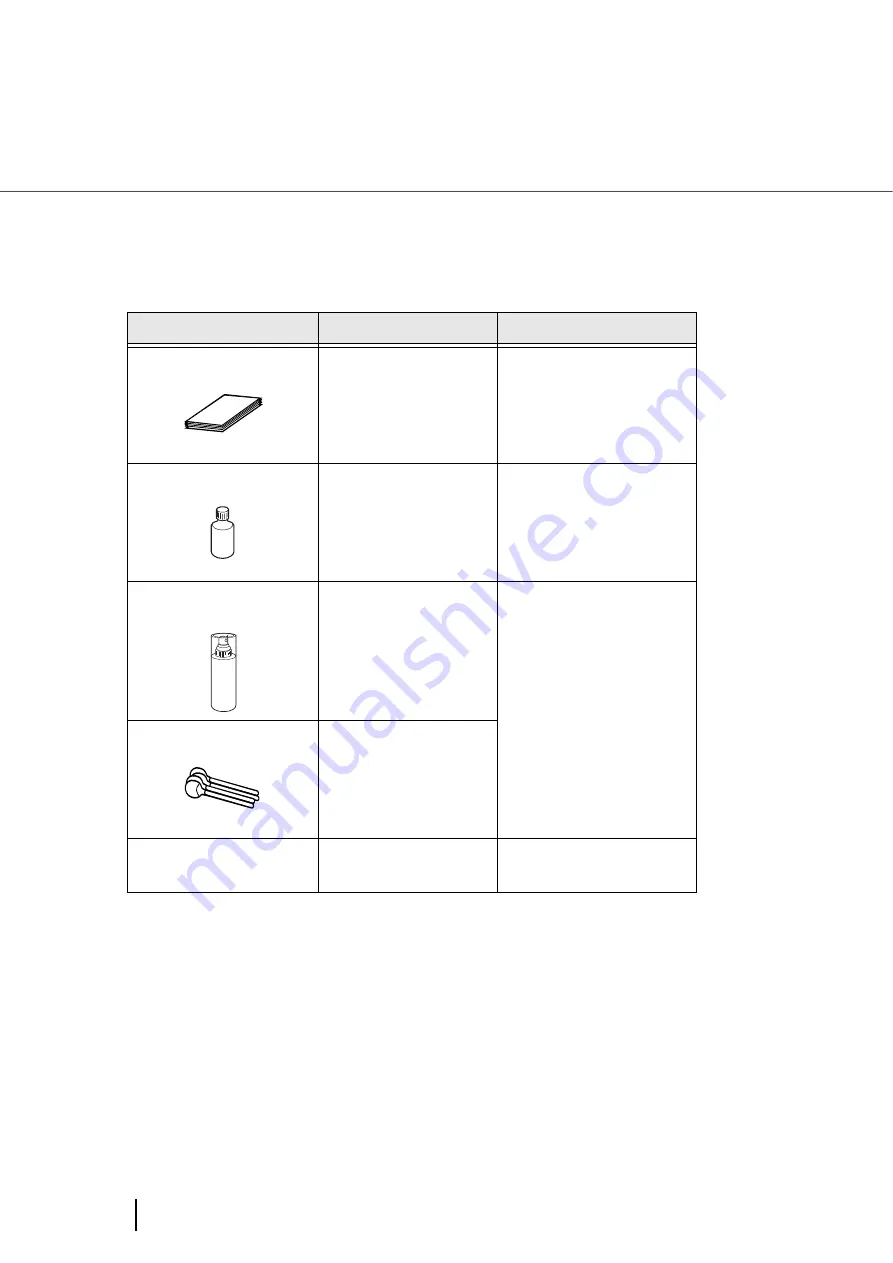
3-2
3.1 Cleaning Materials and Areas Requiring Cleaning
3.1 Cleaning Materials and Areas
Requiring Cleaning
■
Cleaning materials
* 1) For the purchase of the cleaning material, contact the FUJITSU scanner dealer where
you purchased the scanner.
*2) Any lint-free cloth can be used.
Cleaning materials
Part No.
Remarks
Cleaning sheet
CA99501-0016
20 sheets/pack
(* 1)
Cleaner F2
CA99501-0014
1 bottle, 100ml/bottle
(* 1)
Isopropyl alcohol or
Cleaner F1
CA99501-0013
1 bottle, 100ml/bottle
Moisten cloth with this
fluid and wipe the scan-
ner to clean.
(* 1)
Cotton swab
Commercially avail-
able one
Lint-free dry cloth
Commercially avail-
able one(* 2)
Содержание 4860C - fi - Document Scanner
Страница 1: ...Operator s Guide fi 4860C2 Image Scanner P3PC 1692 01ENZ0 ...
Страница 2: ......
Страница 22: ... xx ...
Страница 26: ... xxiv ...
Страница 140: ...4 6 4 3 Replacing the Pad ASSY Pad cleaning area Pad ASSY Guide plate ...
Страница 158: ...4 24 4 7 Replacing the Back side Lamp ...
Страница 190: ...5 32 5 4 Labels on the Scanner ...
Страница 288: ...8 6 8 4 fi 486TRK Thinner paper Roller Kit ...
Страница 293: ...9 5 9 3 Dimensions 9 SCANNER SPECIFICATIONS 9 3 Dimensions unit mm 20 5 in 20 6 in 17in 520 20 5 in 523 20 6 in ...
Страница 294: ...9 6 9 3 Dimensions ...
Страница 312: ... AP 18 ...