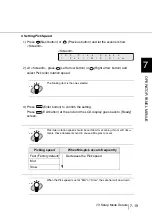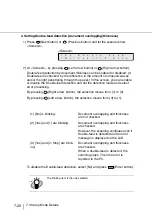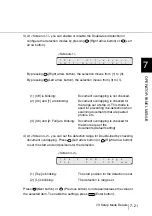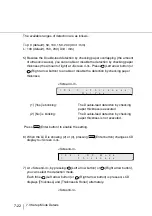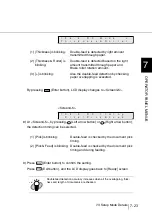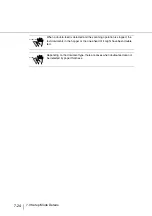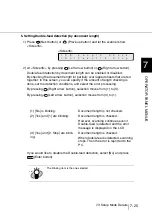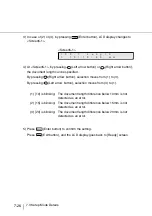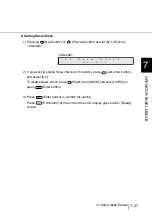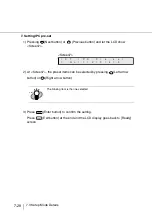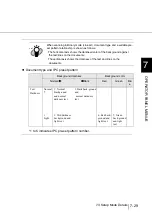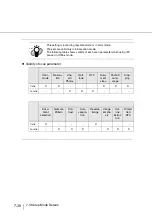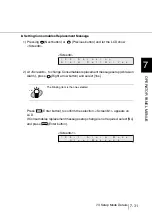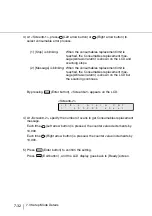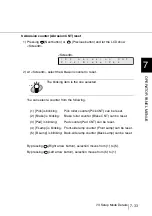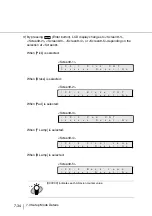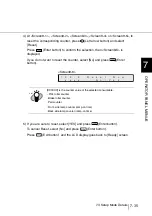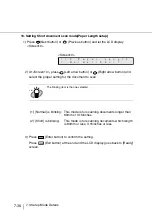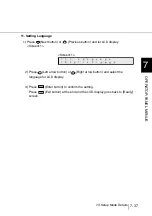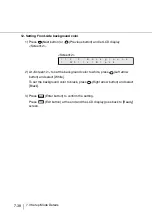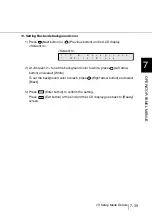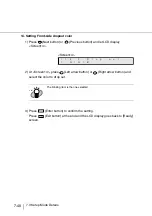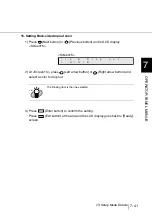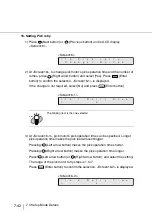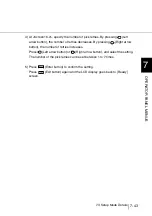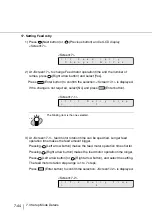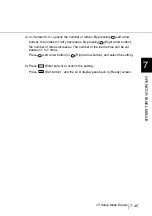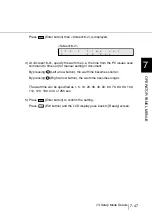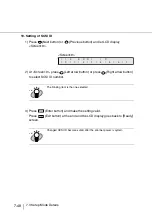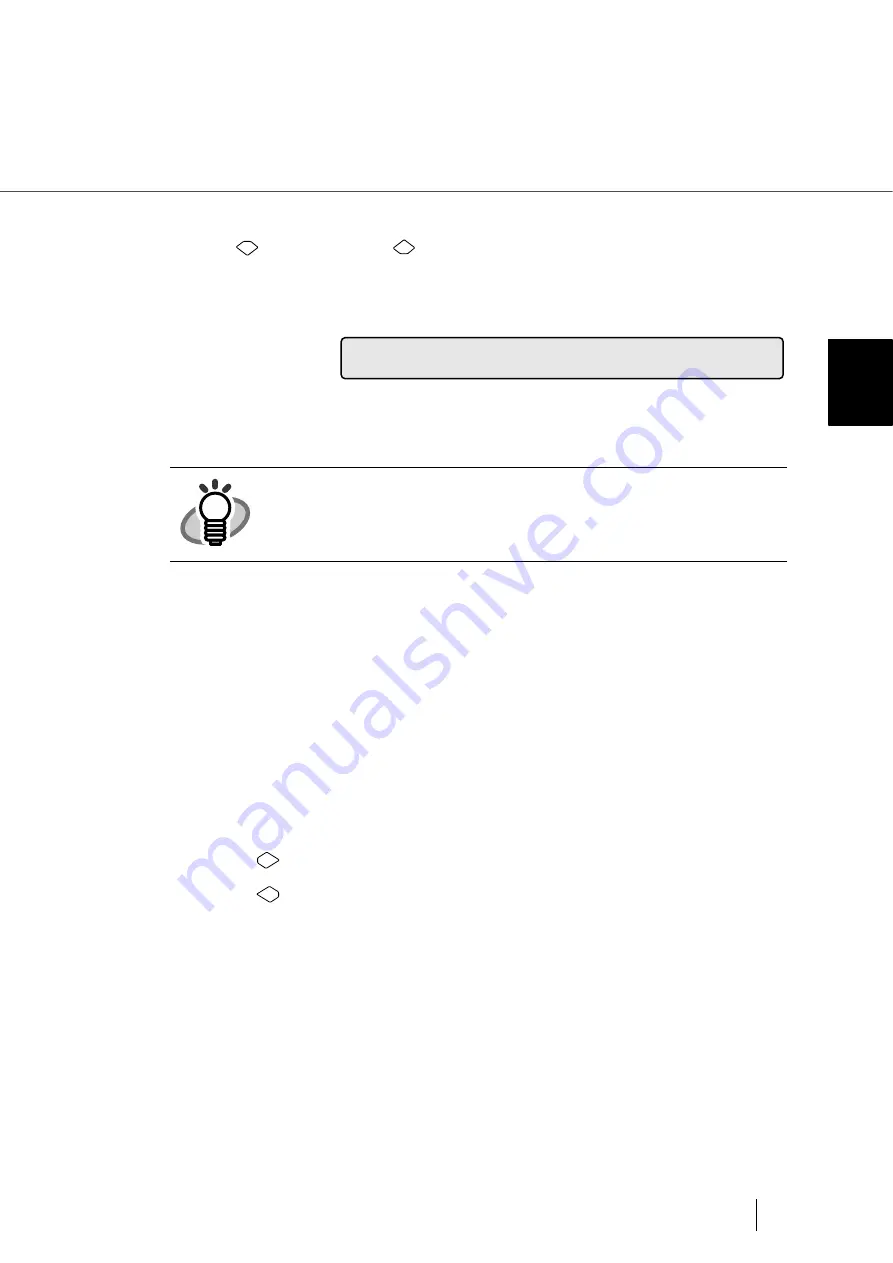
7-33
7.3 Setup Mode Details
7
OPERA
T
OR P
A
NEL MENUS
9. Abrasion counter (Abrasion CNT) reset
1) Pressing
(Next button) or
(Previous button) and let the LCD show
<Screen9>.
<Screen9>
2) At <Screen9>, select the Abrasion counter to reset.
You can select a counter from the following.
By pressing
(Right arrow button), selection moves from (1) to (5).
By pressing
(Left arrow button), selection moves from (5) to (1).
HINT
The blinking item is the one selected.
(1) [Pick] is blinking:
Pick roller counter (Pick CNT) can be reset.
(2) [Brake] is blinking:
Brake roller counter (Brake CNT) can be reset.
(3) [Pad] is blinking:
Pad counter (Pad CNT) can be reset.
(4) [F.Lamp] is blinking: Front-side lamp counter (Front Lamp) can be reset.
(5) [B.Lamp] is blinking: Back-side lamp counter (Back Lamp) can be reset.
0
9
N
C
a
!
B
T
r
s
P
A
a
b
r
/
/
P
k
k
c
e
i
i
o
n
d
a
Содержание 4860C - fi - Document Scanner
Страница 1: ...Operator s Guide fi 4860C2 Image Scanner P3PC 1692 01ENZ0 ...
Страница 2: ......
Страница 22: ... xx ...
Страница 26: ... xxiv ...
Страница 140: ...4 6 4 3 Replacing the Pad ASSY Pad cleaning area Pad ASSY Guide plate ...
Страница 158: ...4 24 4 7 Replacing the Back side Lamp ...
Страница 190: ...5 32 5 4 Labels on the Scanner ...
Страница 288: ...8 6 8 4 fi 486TRK Thinner paper Roller Kit ...
Страница 293: ...9 5 9 3 Dimensions 9 SCANNER SPECIFICATIONS 9 3 Dimensions unit mm 20 5 in 20 6 in 17in 520 20 5 in 523 20 6 in ...
Страница 294: ...9 6 9 3 Dimensions ...
Страница 312: ... AP 18 ...