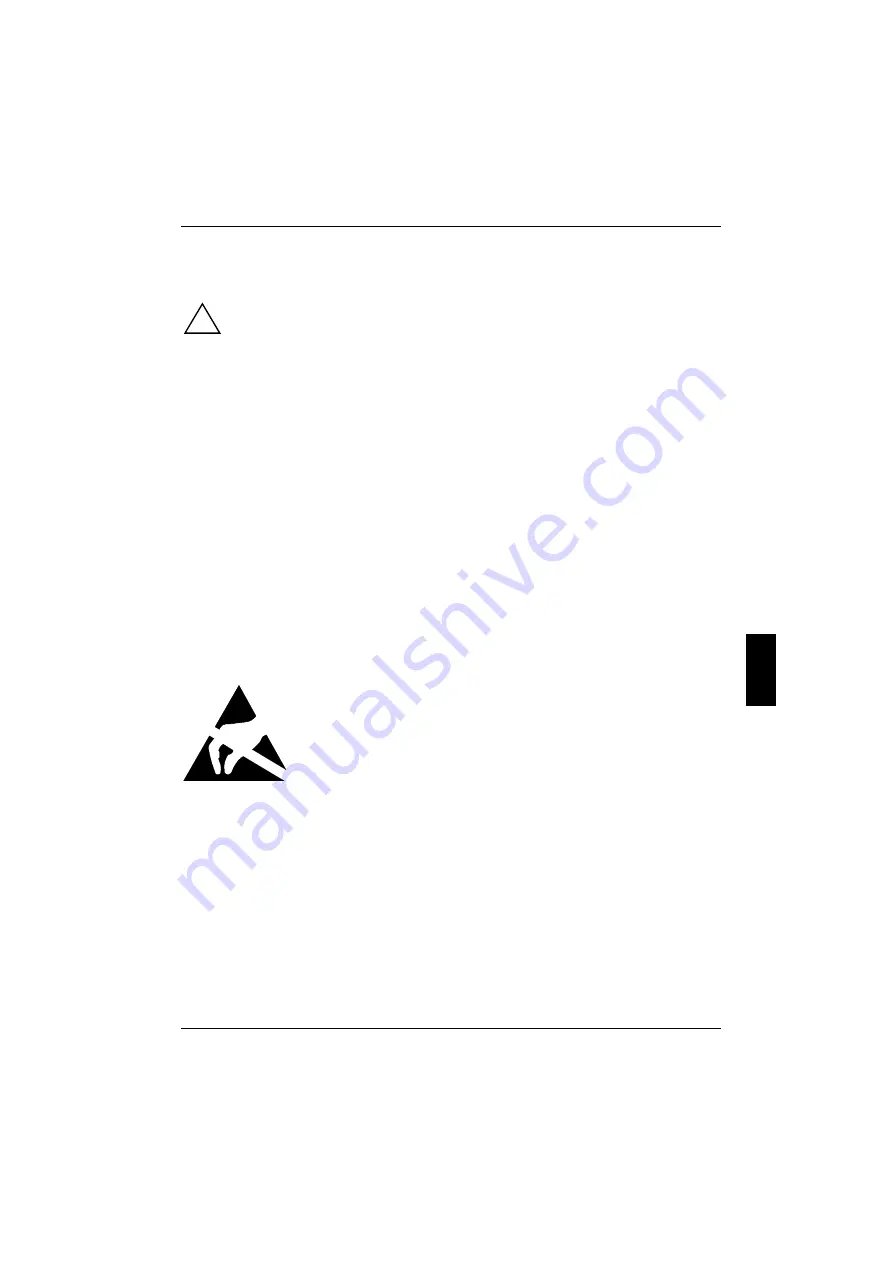
System expansions
!
As the PC has to be shut down in order to install/deinstall system hardware components, it
is a good idea to print out the relevant sections of this chapter.
It may be necessary to update the BIOS when carrying out a system expansion or
hardware upgrade. Additional information is contained in the "BIOS Setup" manual or
possibly in the manual for the mainboard.
When installing components that become very hot, make sure that the maximum
permissible temperatures of the individual components are not exceeded.
The workstation must be switched off when installing/removing the system expansions and
may not be in the energy-saving mode.
Remove the power plug before opening the workstation.
This chapter describes all the activities required to modify your workstation hardware (e.g. installing
boards or drives).
Read the supplied documentation before installing new drives and/or boards.
Refer to the manual for the mainboard before making any extensions to the mainboard.
Information about boards
Take care with the locking mechanisms (catches and centring pins) when you are replacing boards
or components on boards.
To prevent damage to the board or the components and conductors on it, please take care when you
insert or remove boards. Make sure expansion boards are inserted straightly.
Never use sharp objects (screwdrivers) for leverage.
Boards with electrostatic sensitive devices (ESD) are identifiable by the label
shown.
When you handle boards fitted with ESDs, you must, under all
circumstances, observe the following points:
●
You must statically discharge yourself before working with boards (e.g.
by touching a grounded object).
●
The equipment and tools you use must be free of static charges.
●
Pull out the power plug before inserting or removing boards.
●
Always hold boards with ESDs by their edges.
●
Never touch pins or conductors on boards fitted with ESDs.
A26361-K665-Z126-1-19, edition 1
33
Содержание CELSIUS M430
Страница 1: ...Workstation Operating Manual English CELSIUS M430 CELSIUS W Operating Manual ...
Страница 3: ......
Страница 14: ......
Страница 86: ......
















































