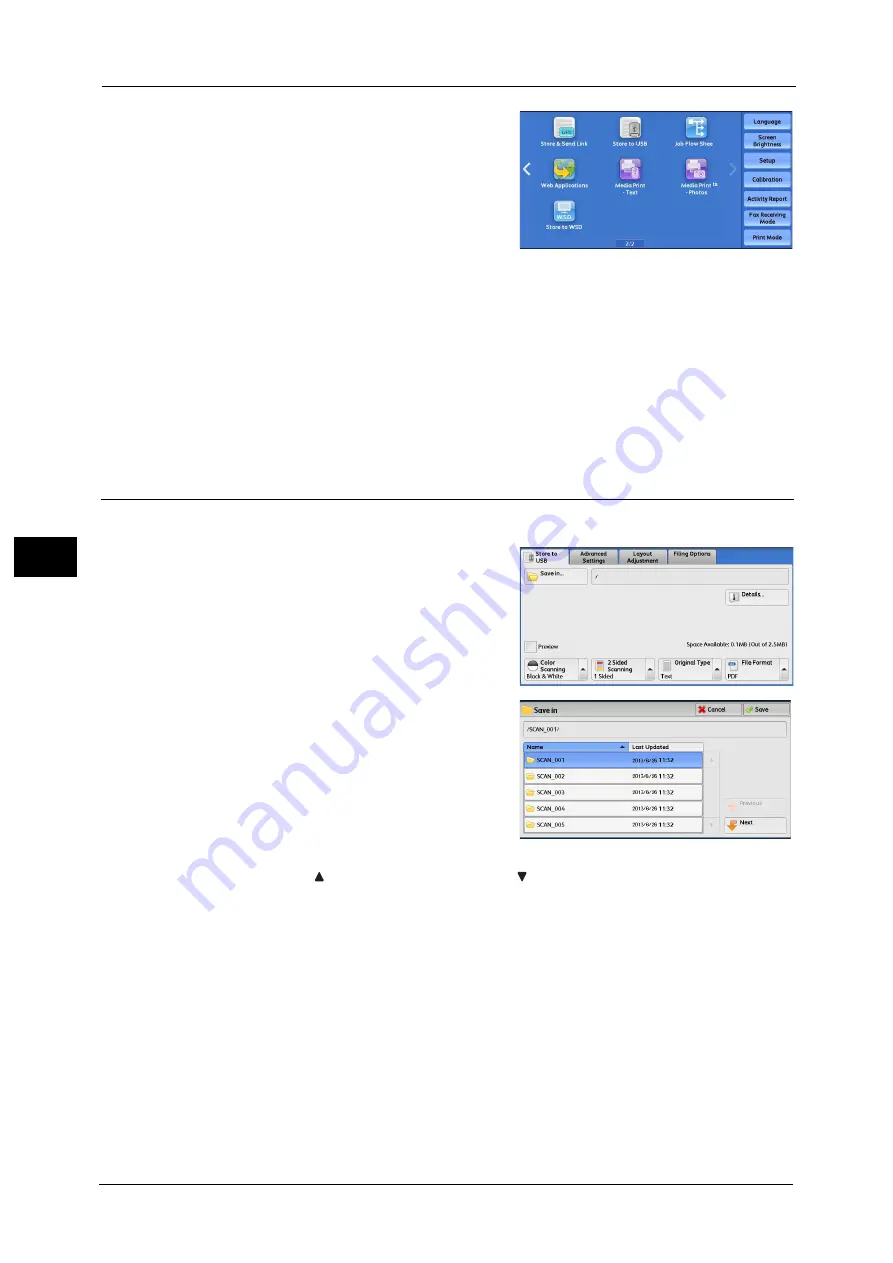
5 Scan
276
Sca
n
5
2
Select [Store to USB] on the Services Home
screen.
The [Store to USB] screen appears.
Important •
Data stored in a USB memory device may be
lost or damaged in the following cases. Make
sure to back up the data in the device before
use.
- When disconnecting/connecting the USB
memory device by methods other than
described in this guide.
- When receiving the effect of electrical noise or an electrical discharge
- When a fault or failure occurs during operation
- If the USB memory device receives mechanical damage
- If you do not specify the file storage location, the scanned data is saved in the root directory.
•
We assume no responsibility for any direct and indirect damages arising from or caused by such
data loss.
Note
•
WSD stands for Web Services on Devices.
Save in (Specifying a Storage Location in the USB Memory Device)
You can specify a file storage location in the USB memory device.
1
Select [Save in].
2
Select a folder to save the data in.
Note
•
Select [
] to return to the previous screen or [
] to move to the next screen.
•
Scroll the list by drag or flick operation to switch the screen to be displayed. For information on how
to drag or flick, refer to "Touch Screen" (P.88).
•
You can sort the order of folders displayed in ascending or descending order by selecting [Name] or
[Last Updated].
•
Up to 900 folder names can be displayed in the list of [Save in]. File names are not displayed.
•
If a folder or file name has more than 170 characters long, the folder or file name is not displayed.
•
Folders in the DCIM folder of digital cameras cannot be displayed. Thus, you cannot save files in
these folders either.
•
Folder names which include characters that the machine does not support may not be correctly
displayed. If you specify the folders as file storage locations, an error occurs. For more information
on characters that the machine supports, refer to "Entering Text" (P.90).
•
The machine does not distinguish between upper and lower cases of folder and file names that are
created in Windows environment and that consist of eight characters or less. The names for these
folders and files are displayed in capital letters.
Содержание Versant 80 Press
Страница 1: ...User Guide Versant 80 Press ...
Страница 18: ...18 Index 1007 ...
Страница 159: ...Image Quality 159 Copy 4 2 Select a button to adjust the color tone ...
Страница 214: ...4 Copy 214 Copy 4 ...
Страница 304: ...5 Scan 304 Scan 5 ...
Страница 382: ...11 Job Status 382 Job Status 11 ...
Страница 562: ...14 CentreWare Internet Services Settings 562 CentreWare Internet Services Settings 14 ...
Страница 580: ...16 E mail Environment Settings 580 E mail Environment Settings 16 ...
Страница 618: ...18 Encryption and Digital Signature Settings 618 Encryption and Digital Signature Settings 18 ...
Страница 916: ...22 Problem Solving 916 Problem Solving 22 ...
Страница 980: ...23 Appendix 980 Appendix 23 11 Click Reboot Machine After rebooting the machine the setting will be enabled ...
Страница 1018: ...1018 Index ...
Страница 1019: ...Versant 80 Press User Guide ME6843E2 2 Edition 1 September 2014 Fuji Xerox Co Ltd Copyright 2014 by Fuji Xerox Co Ltd ...






























