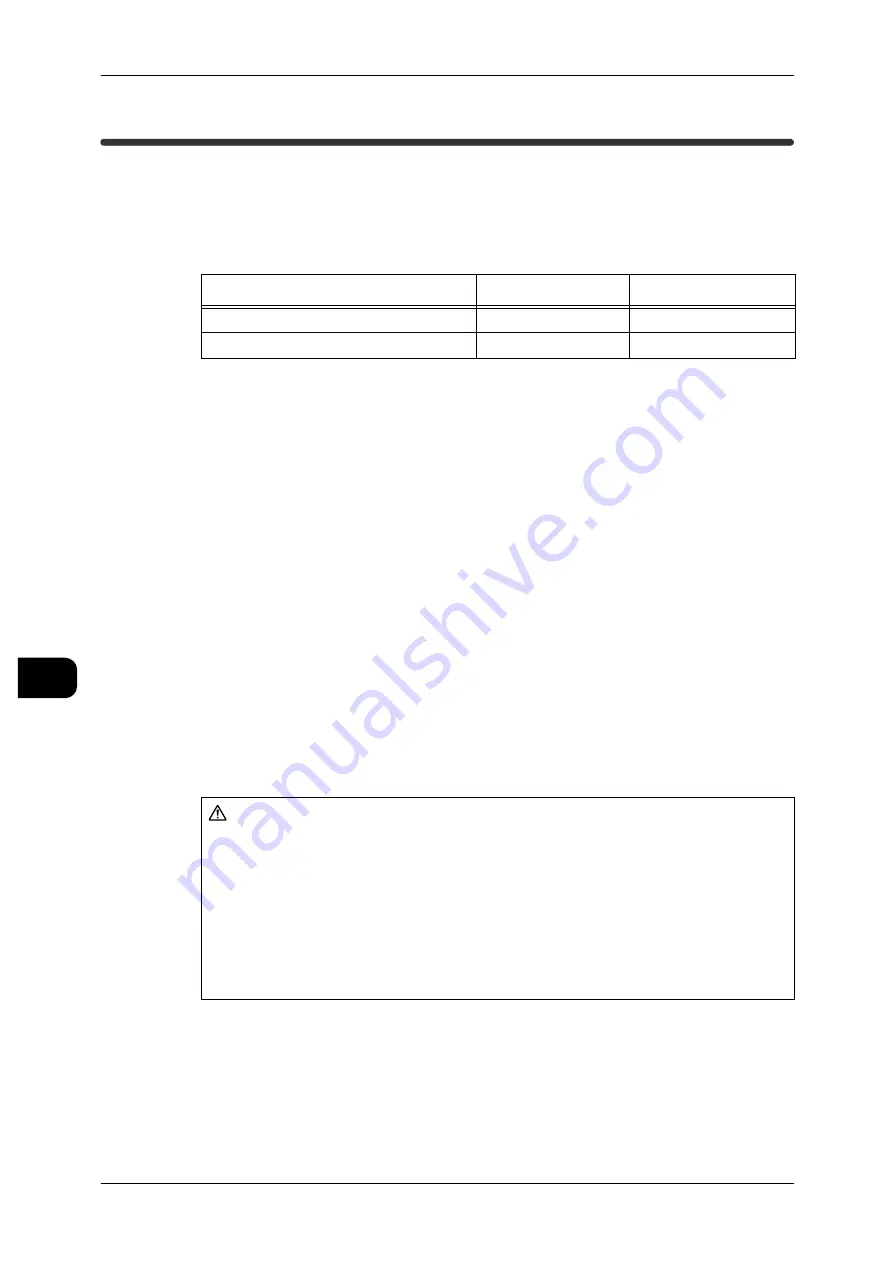
8
Maintenance
166
M
a
in
te
na
nc
e
8
Replacing Consumables
The machine contains a toner cartridge, a waste toner bottle and other consumables. We
recommend you use only the consumables that meet our stringent standards and match
the specifications of the machine.
Important •
Use only Fuji Xerox recommended consumables for the machine. Using consumables not
recommended by Fuji Xerox may degrade performance of the machine.
Note
•
We recommend keeping spare toner available in case of emergency.
•
Replacement order method for the waste toner bottle depends on the details of your service
contract.
Handling Consumables
z
Store the box in the same condition you received it.
z
Store toner cartridge boxes in a horizontal position.
z
Do not unpack consumables until they are to be used. Avoid storing consumables in
the following locations:
- Hot and humid areas
- Where fire is used
- Areas exposed to direct sunlight
- Dirty or dusty areas
z
Always read the instructions and precautions on the packaging before using any
consumables.
z
When ordering, have the product code of the consumable available before
contacting the Fuji Xerox Customer Support Center.
z
Disposal of the toner cartridge and waste toner bottle requires special processing.
Always return them to the Fuji Xerox Customer Support Center.
Consumables
Product code
Qty/Box
Toner Cartridge
CT201158
1 item/1 box
Waste Toner Bottle
CWAA0743
1 item/1 box
WARNING
z
Use a broom or a wet cloth to wipe off spilled toner. Never use a vacuum cleaner
for the spills. It may catch fire by electric sparks inside the vacuum cleaner and
cause explosion. If you spill a large volume of toner, contact your local Fuji Xerox
representative.
z
Never throw a toner cartridge into an open flame. Remaining toner in the car-
tridge may catch fire and cause burn injuries or explosion. If you have a used
toner cartridge no longer needed, contact your local Fuji Xerox representative for
its disposal.
Содержание DocuWide 6035
Страница 26: ......
Страница 48: ......
Страница 96: ......
Страница 160: ......
Страница 176: ......
Страница 194: ......
Страница 206: ......
Страница 266: ......
Страница 282: ......
Страница 288: ......
Страница 289: ...DocuWide 6035 6055 User Guide Fuji Xerox Co Ltd DE3988E2 1 Edition 1 September 2008 Copyright 2008 by Fuji Xerox Co Ltd...
















































