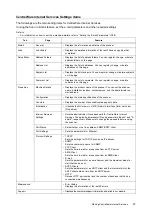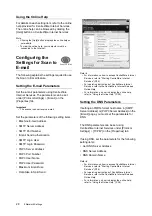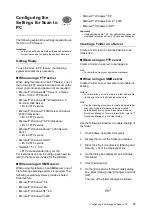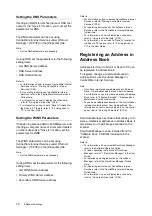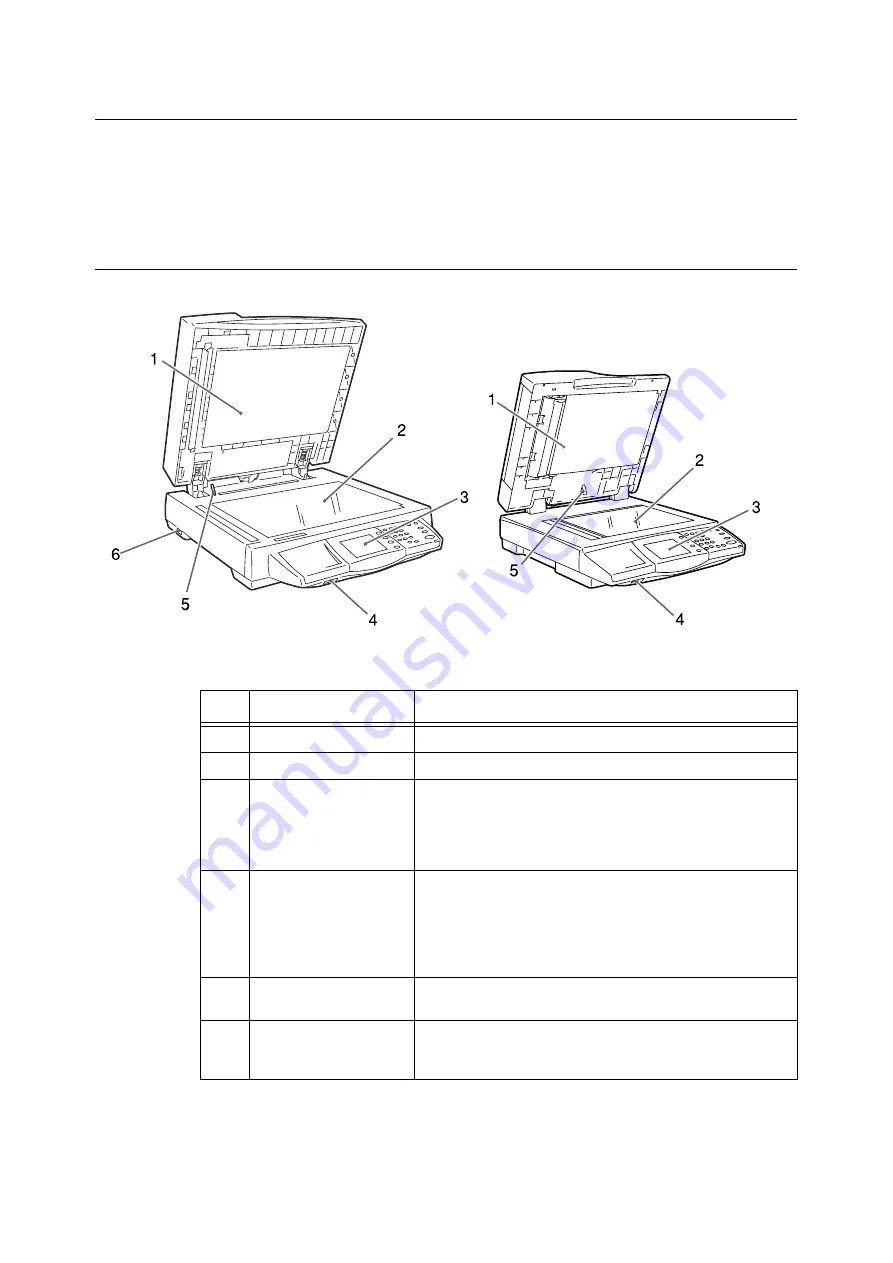
Main Components
15
Main Components
The following is a brief description of the components of the DocuScan C4250/C3200 A.
Note
• The components that are specific to only one of the models (DocuScan C4250/DocuScan C3200 A) are noted with a
model name.
Front View
No.
Name
Function
1
Document feeder cover
Holds documents in place.
2
Document glass
Place documents here.
3
Control panel
The feature buttons, indicator lamps, and touch panel display are
placed here.
Refer to
4
USB Connector
Connects a USB flash memory to the scanner.
Note
• The USB interface of the scanner supports USB 2.0 (Hi-
Speed).
• USB hubs cannot be connected.
5
Document feeder cover
sensor
Detects the size of documents loaded.
6
Carriage lock
(DocuScan C4250 only)
Locks or unlocks the carriage (read head). When in a locked
position, it locks the carriage in place to prevent it from shaking
when moving the scanner.
DocuScan C3200 A
DocuScan C4250