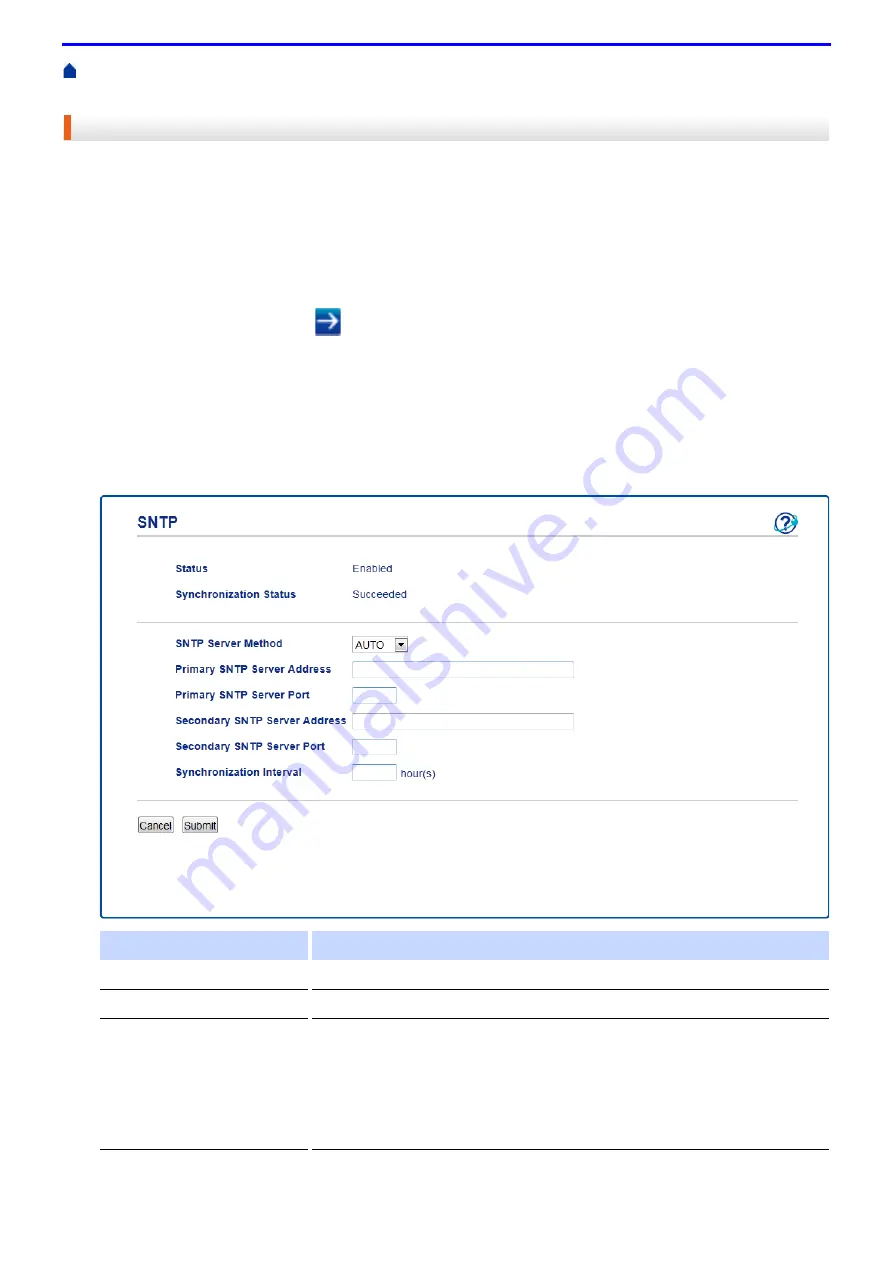
116
>
> Configure the SNTP Protocol Using Web Based
Management
Configure the SNTP Protocol Using Web Based Management
Configure the SNTP protocol to synchronize the time the machine uses for authentication with the time kept by the
SNTP time server.
1. Start your web browser.
2. Type "http://machine's IP address" in your browser's address bar (where "machine's IP address" is the
machine's IP address).
For example:
http://192.0.2.1
3. Type a password, and then click
. The default password is "x-admin". To ensure security, it is important you
change the password.
4. Click the
Network
tab.
5. Click
Protocol
in the left navigation bar.
6. Select the
SNTP
check box to activate the settings.
7. Restart your Fuji Xerox machine to activate the configuration.
8. Next to the SNTP check box, click
Advanced Settings
and follow the instructions below:
Option
Description
Status
Displays whether the SNTP protocol is enabled or disabled.
Synchronization Status
Confirm the latest synchronization status.
SNTP Server Method
Select
AUTO
or
STATIC
.
•
AUTO
If you have a DHCP server in your network, the SNTP server will obtain the
address from that server automatically.
•
STATIC
Type the address you want to use.
Содержание DocuPrint P375 d
Страница 1: ...DocuPrint P385 dw DocuPrint P375 dw DocuPrint P375 d User Guide ...
Страница 122: ...122 Home Security Security Lock the Machine Settings Network Security Features ...
Страница 147: ...147 4 Click Continue to this website not recommended 5 Click Certificate Error and then click View certificates ...
Страница 181: ...181 Related Information Configure an IPsec Template Using Web Based Management ...
Страница 200: ...200 Home Mobile Mobile Google Cloud Print Mobile Printing for Windows Mopria Print Service Print Utility ...
Страница 221: ...221 5 Put the paper tray firmly back in the machine Related Information Paper Jams ...
Страница 223: ...223 6 Close the back cover until it locks in the closed position Related Information Paper Jams ...
Страница 234: ...234 Related Information Troubleshooting Related Topics Test Print Clean the Drum Cartridge ...
Страница 246: ...246 Home Troubleshooting Reset Functions Reset Functions Network Reset Factory Reset ...
Страница 257: ...257 Related Information Replace Supplies Related Topics Error and Maintenance Messages ...
Страница 265: ...265 Related Information Clean the Machine Related Topics Printing Problems ...
Страница 289: ...289 Related Information Change Machine Settings Using Web Based Management ...
Страница 303: ...DocuPrint P385 dw DocuPrint P375 dw DocuPrint P375 d User Guide ME8535E2 5 Edition 1 September 2020 ...






























