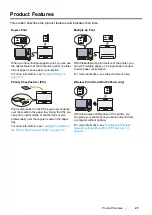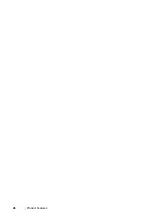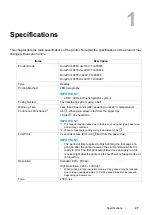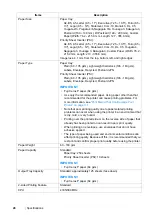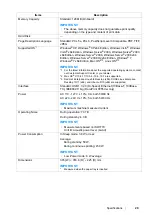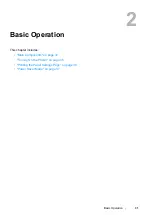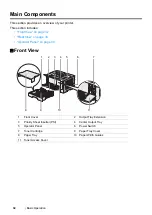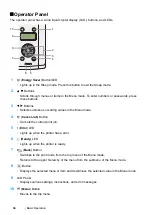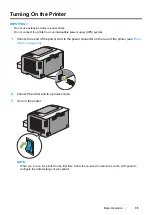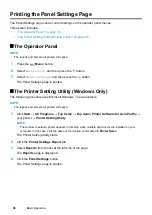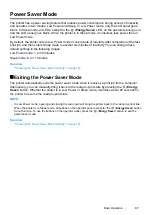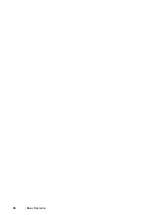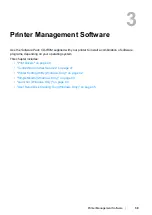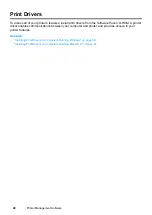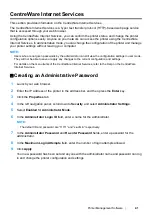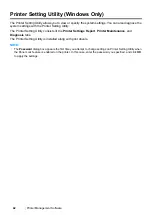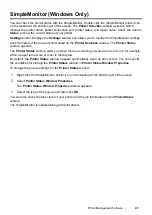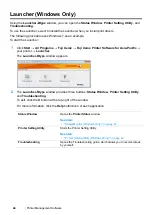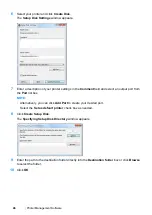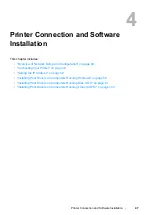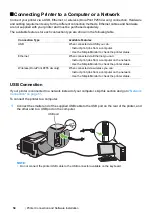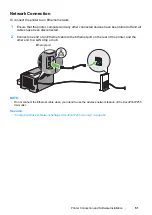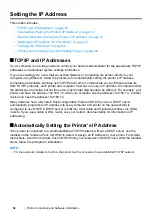Basic Operation
37
Power Saver Mode
The printer has a power saving feature that reduces power consumption during periods of inactivity
and operates in two modes: Low Power and Sleep. In Low Power mode, only the LCD panel goes
blank. In Sleep mode, all LEDs, except for the
(
Energy Saver
) LED, on the operator panel go out
and the LCD panel goes blank. When the printer is in Sleep mode, it consumes less power than in
Low Power mode.
By default, the printer enters Low Power mode in one minute of inactivity after completion of the last
print job, and then enters Sleep mode in another six minutes of inactivity. You can change these
default settings in the following ranges:
Low Power mode: 1 to 30 minutes
Sleep mode: 6 to 11 minutes
See also:
• "Changing the Power Saver Mode Settings" on page 187
Exiting the Power Saver Mode
The printer automatically exits the power saver mode when it receives a print job from a computer.
Alternatively, you can manually bring it back to the ready-to-print state by pressing the
(
Energy
Saver
) button. Whether the printer is in Low Power or Sleep mode, it will take about 25 seconds for
the printer to resume the ready-to-print state.
NOTE:
•
In Low Power mode, opening and closing the rear cover will bring the printer back to the ready-to-print state.
•
When the printer is in Sleep mode, all buttons on the operator panel except for the
(
Energy Saver
) button
do not function. To use the buttons on the operator panel, press the
(
Energy Saver
) button to exit the
power saver mode.
See also:
Содержание DocuPrint P255 dw
Страница 1: ...User Guide DocuPrint P255 d P255 dw ...
Страница 6: ...6 Contents ...
Страница 26: ...26 Product Features ...
Страница 38: ...38 Basic Operation ...
Страница 69: ...Printer Connection and Software Installation 69 5 Select Advanced ...
Страница 114: ...114 Printer Connection and Software Installation ...
Страница 195: ...Troubleshooting 195 7 Close the rear cover 8 Insert the paper tray into the printer and push until it clicks into place ...
Страница 197: ...Troubleshooting 197 4 Lower the levers to the original position 5 Close the rear cover ...
Страница 226: ...226 Troubleshooting ...
Страница 248: ...248 Contacting Fuji Xerox ...
Страница 252: ...252 Index X XML Paper Specification print driver 58 96 ...