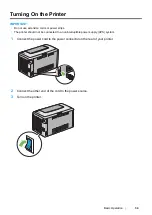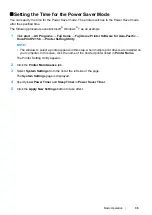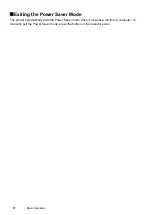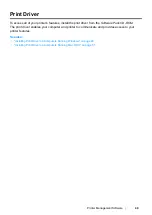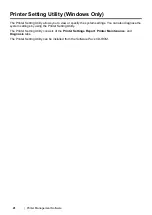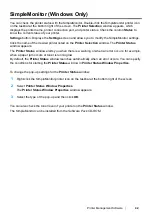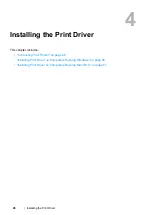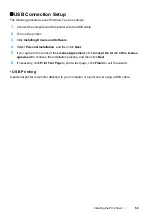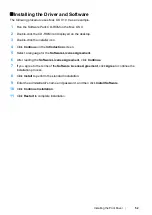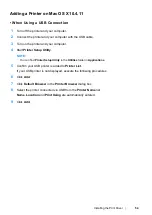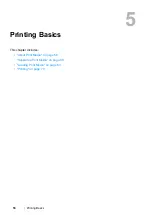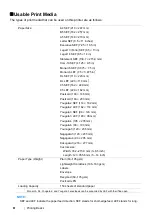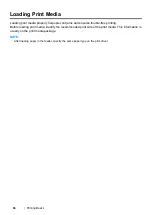Installing the Print Driver
48
Installing Print Driver on Computers Running
Windows
This section includes:
• "Inserting the Software Pack CD-ROM" on page 49
• "USB Connection Setup" on page 50
Содержание DocuPrint P215 b
Страница 1: ...User Guide DocuPrint P215 b ...
Страница 5: ...4 ...
Страница 25: ...Product Features 24 ...
Страница 29: ...Specifications 28 ...
Страница 39: ...Basic Operation 38 ...
Страница 45: ...Printer Management Software 44 ...
Страница 99: ...Using the Operator Panel 98 ...
Страница 106: ...105 Troubleshooting 4 Lower the levers to their original position 5 Close the rear cover ...
Страница 108: ...107 Troubleshooting 4 Lower the levers to their original position 5 Close the rear cover ...
Страница 135: ...Troubleshooting 134 ...
Страница 155: ...Maintenance 154 ...
Страница 159: ...Contacting Fuji Xerox 158 ...