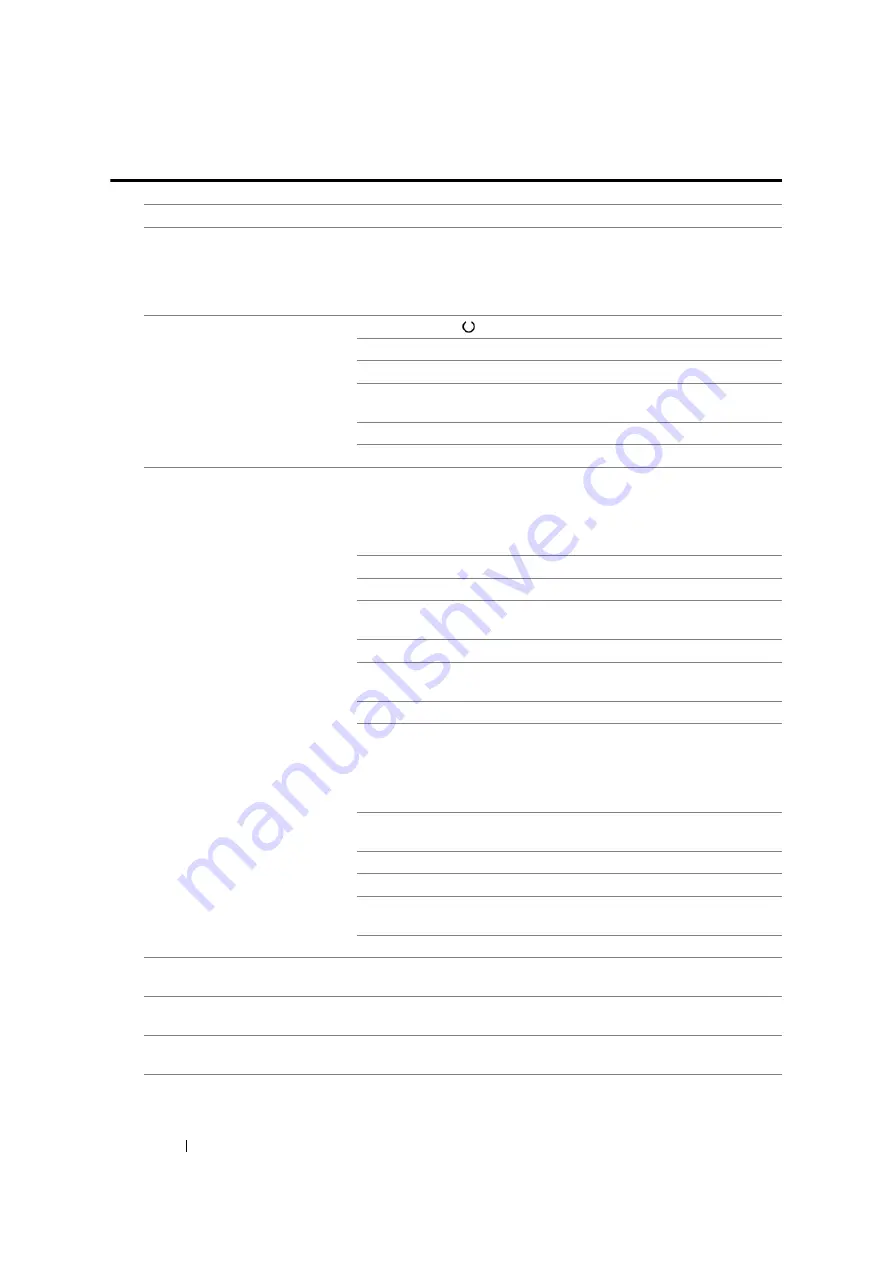
109
Troubleshooting
Printing Problems
Problem
Action
Printer stops during print job.
Check if the message appears on the Printer Setting Utility. If the
"Cooling Down Wait a few minutes" message appears, the printer is
cooling down because the printer temperature is too high. Please wait
a few minutes.
After the printer cools down, the printing will restart.
Job did not print or incorrect
characters printed.
Ensure that the (
Ready
) LED is lit.
Ensure that print media is loaded in the printer.
Verify that you are using the correct print driver.
Ensure that you are using the correct USB cable and that it is
securely connected to the printer.
Verify that the correct print media size is selected.
If you are using a print spooler, verify that the spooler has not stalled.
Print media misfeeds or multiple
feeds occur.
Ensure that the print media you are using meets the specifications for
your printer.
See also:
• "Usable Print Media" on page 61
Fan the print media before loading it.
Ensure that the print media is loaded correctly.
Ensure that the paper width guides and length guide are adjusted
correctly.
Do not overfill the print media sources.
Do not force print media into the multipurpose feeder (MPF) when
you load it. Otherwise, it may skew or buckle.
Ensure that the print media is not curled.
Load the recommended print side correctly for the type of print media
you are using.
• "Loading Print Media" on page 63
Turn the print media over or around and try printing again to see if
feeding improves.
Do not mix print media types.
Do not mix reams of print media.
Remove the top and bottom curled sheets of a ream before loading
the print media.
Load a print media source only when it is empty.
The envelope is creased after
printing.
Ensure that the envelope is loaded as instructed in
Envelope in the Multipurpose Feeder (MPF)" on page 69
.
Page breaks in unexpected
places.
Increase the value for
Fault Time-Out
in the
System Settings
menu
that is on the
Printer Maintenance
tab in the Printer Setting Utility.
Print media does not stack neatly
in the center output tray.
Turn the print media stack over in the multipurpose feeder (MPF).
Содержание DocuPrint P205 b
Страница 1: ...DocuColor C1190 FS User Guide Edition 1 December 2008 ME4326E2 1 User Guide DocuPrint P205 b ...
Страница 5: ...4 ...
Страница 25: ...Product Features 24 ...
Страница 29: ...Specifications 28 ...
Страница 39: ...Basic Operation 38 ...
Страница 45: ...Printer Management Software 44 ...
Страница 55: ...Installing the Print Driver 54 ...
Страница 97: ...Using the Operator Panel 96 ...
Страница 104: ...103 Troubleshooting 4 Lower the levers to their original position 5 Close the rear cover ...
Страница 106: ...105 Troubleshooting 4 Lower the levers to their original position 5 Close the rear cover ...
Страница 153: ...Maintenance 152 ...
Страница 157: ...Contacting Fuji Xerox 156 ...
















































