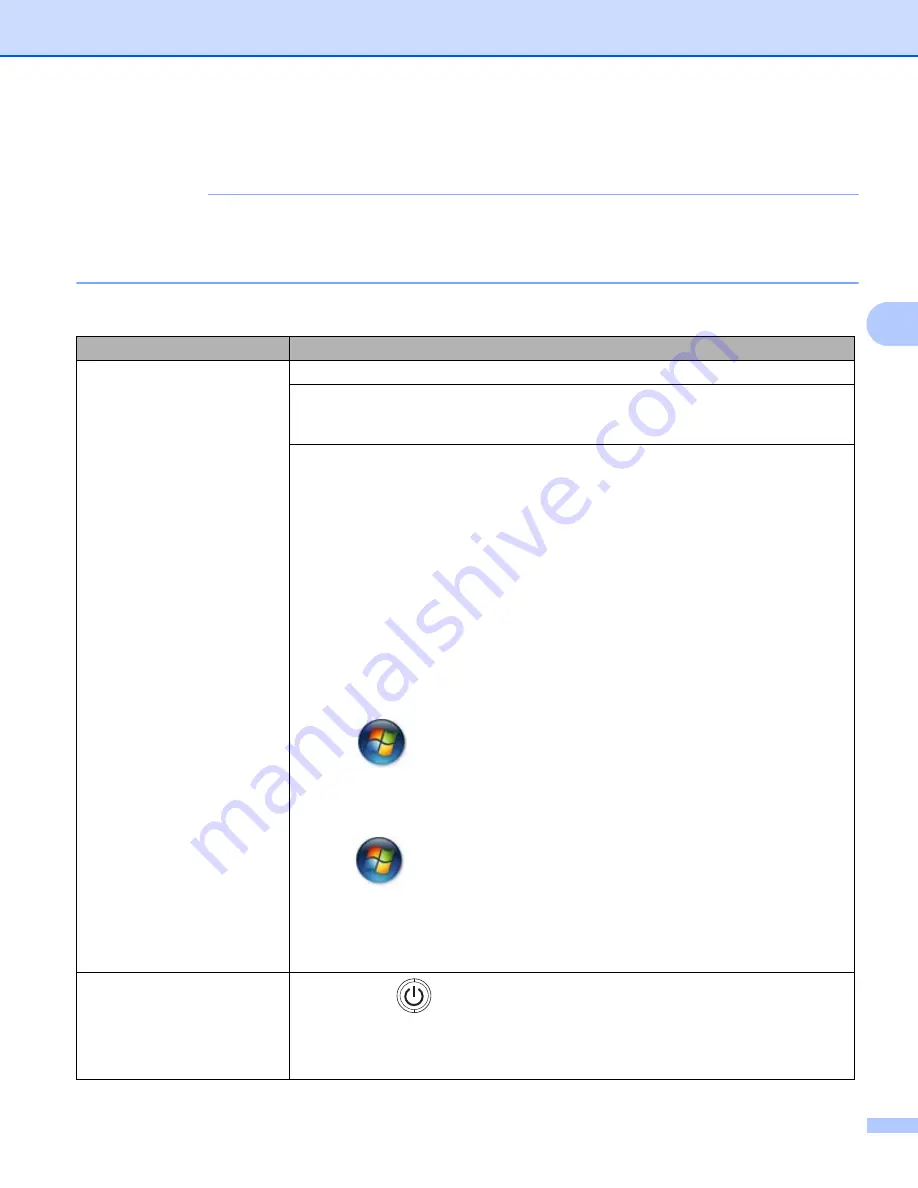
Troubleshooting and other information
61
A
If you are having difficulty with your machine
A
IMPORTANT
• For technical help, you must call Fuji Xerox customer service or your local Fuji Xerox dealer.
• If you think there is a problem with your machine, check the chart below and follow the troubleshooting
tips. Most problems can be easily resolved by yourself.
Printing difficulties
Difficulties
Suggestions
No printout.
Check that the correct printer driver has been installed and chosen.
Check to see if the LEDs are indicating any error.
(See
on page 38 and
Check the machine is online:
(For Windows Server
®
2012 R2)
Click
Control Panel
on the
Start
screen. In the
Hardware and Sound
group, click
View devices and printers
. Right-click
FX DocuPrint P115 w
. Click
See what’s printing
. If printer driver options appear, select your printer driver. Click
Printer
in the menu bar and make sure
Use Printer Offline
is not selected.
(For Windows
®
8 and Windows Server
®
2012)
Move your mouse to the lower right corner of your desktop. When the menu bar
appears, click
Settings
, and then click
Control Panel
. In the
Hardware and Sound
group, click
View devices and printers
. Right-click
FX DocuPrint P115 w
and click
See what’s printing
. Click
Printer
and make sure
Use Printer Offline
is
unchecked.
(Windows
®
7 and Windows Server
®
2008 R2)
Click the
(
Start
) button and
Devices and Printers
. Right-click
FX DocuPrint P115 w
and click
See what’s printing
. Click
Printer
and make sure
Use Printer Offline
is unchecked.
(Windows Vista
®
and Windows Server
®
2008)
Click the
(
Start
) button >
Control Panel
>
Hardware and Sound
>
Printers
.
Right-click
FX DocuPrint P115 w
. Make sure that
Use Printer Online
is deselected.
(Windows
®
XP and Windows Server
®
2003)
Click the
Start
>
Printers and Faxes
. Right-click
FX DocuPrint P115 w
. Make sure
that
Use Printer Online
is deselected.
The machine is not printing or
prints unexpectedly.
Press and hold
for about 2 seconds until all the LEDs light up and then release
it.
The machine will cancel the print job and clear it from the memory. The printout may
be incomplete.
Содержание DocuPrint P115 w
Страница 1: ...DocuPrint P115 w User s Guide ...















































