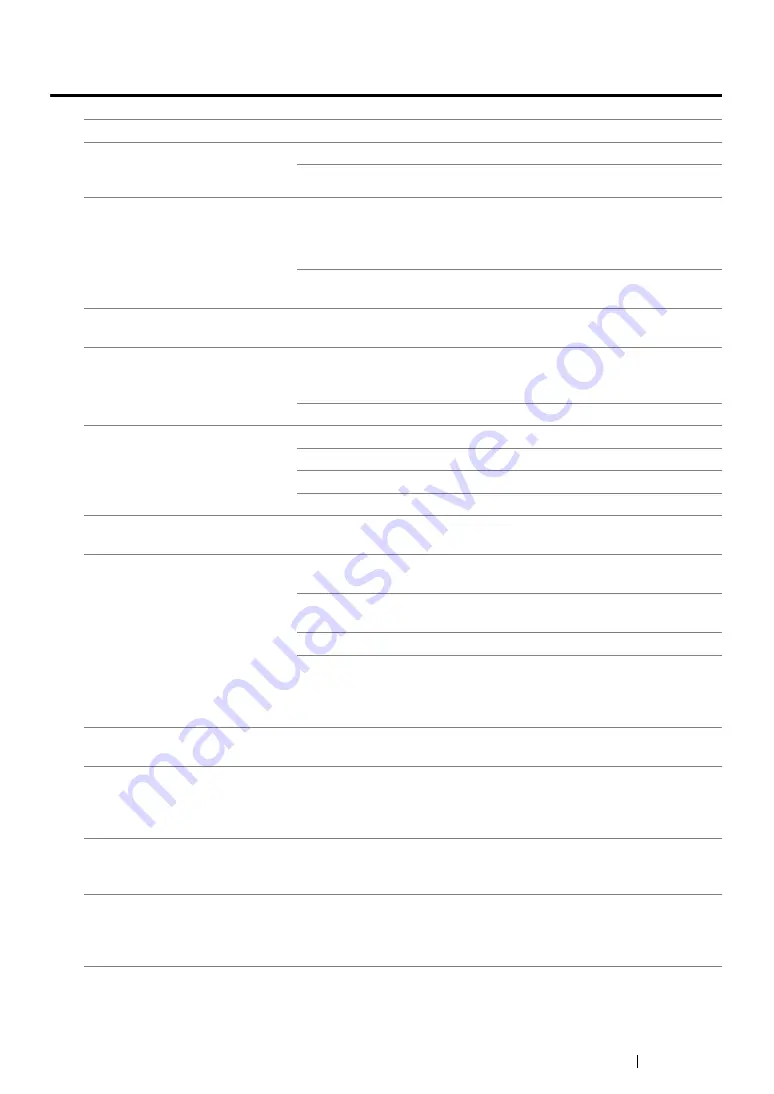
Troubleshooting
410
Fax Problems
Problem
Action
The printer is not working, there
is no display and the buttons are
not working.
Unplug the power cord and plug it in again.
Ensure that there is power to the electrical receptacle.
No dial tone sounds.
Check that the phone line is connected properly.
See also:
• "Connecting the Telephone Line" on page 268
Check that the phone socket in the wall is working by plugging in
another phone.
The numbers stored in the
memory do not dial correctly.
Ensure that the numbers are stored in the memory correctly. Print the
Address Book List.
The document does not feed into
the printer.
Ensure that the document is not wrinkled and you are putting it in
correctly. Check that the document is of the right size, not too thick or
thin.
Ensure that the ADF cover is firmly closed.
Faxes are not received
automatically.
Select
FAX Mode
for
Ans Select
.
Ensure that there is paper in the PSI or the MPF.
Check if the LCD panel shows
Memory Full
.
Check the
Junk Fax Filter
setting.
The printer does not send faxes.
Check the other fax machine you are sending to, to see if it can
receive your fax.
The incoming fax has blank
spaces or is received in poor
quality.
The fax machine sending you the fax may be faulty. Ask the sender to
sort out the problem and resend the fax.
A noisy phone line can cause line errors. Ask the sender to resend
the fax.
Check your printer by making a copy.
The toner cartridge may be empty. Replace the toner cartridge.
See also:
• "Replacing the Toner Cartridge" on page 438
Some of the words on an
incoming fax are stretched.
The fax machine sending you the fax had a temporary document jam.
Ask the sender to clear the document jam and resend the fax.
There are lines on the documents
you send.
Check your ADF glass for marks and clean it.
See also:
• "Cleaning the Scanner" on page 435
The printer dials a number, but
the connection with another fax
machine fails.
The other fax machine may be turned off, out of paper, or cannot
answer incoming calls. Ask the sender to sort out the problem and
retry.
Documents are not stored in the
memory.
There may not be enough memory to store the document. If the LCD
panel shows
Memory Full
, delete any documents you no longer
need from the memory and then restore the document, or wait for the
job in progress (e.g., a fax transmission or reception) to complete.
Содержание DocuPrint M218 fw
Страница 1: ...User Guide DocuPrint M218 fw...
Страница 9: ...Contents 8...
Страница 13: ...Using This Guide 12 Using This Guide This section includes Organization on page 13 Conventions on page 14...
Страница 31: ...Product Features 30...
Страница 65: ...Printer Management Software 64...
Страница 197: ...Printing Basics 196...
Страница 252: ...251 Scanning 5 Select any unused number and click Add...
Страница 267: ...Scanning 266...
Страница 318: ...317 Faxing Setting Sounds This section includes Speaker Volume on page 318 Ringer Volume on page 319...
Страница 433: ...Troubleshooting 432...
Страница 437: ...Maintenance 436 5 Close the document cover...
Страница 442: ...441 Maintenance 6 Place the toner cartridge slowly on the sheets of paper spread in step 3...
Страница 463: ...Contacting Fuji Xerox 462...






























