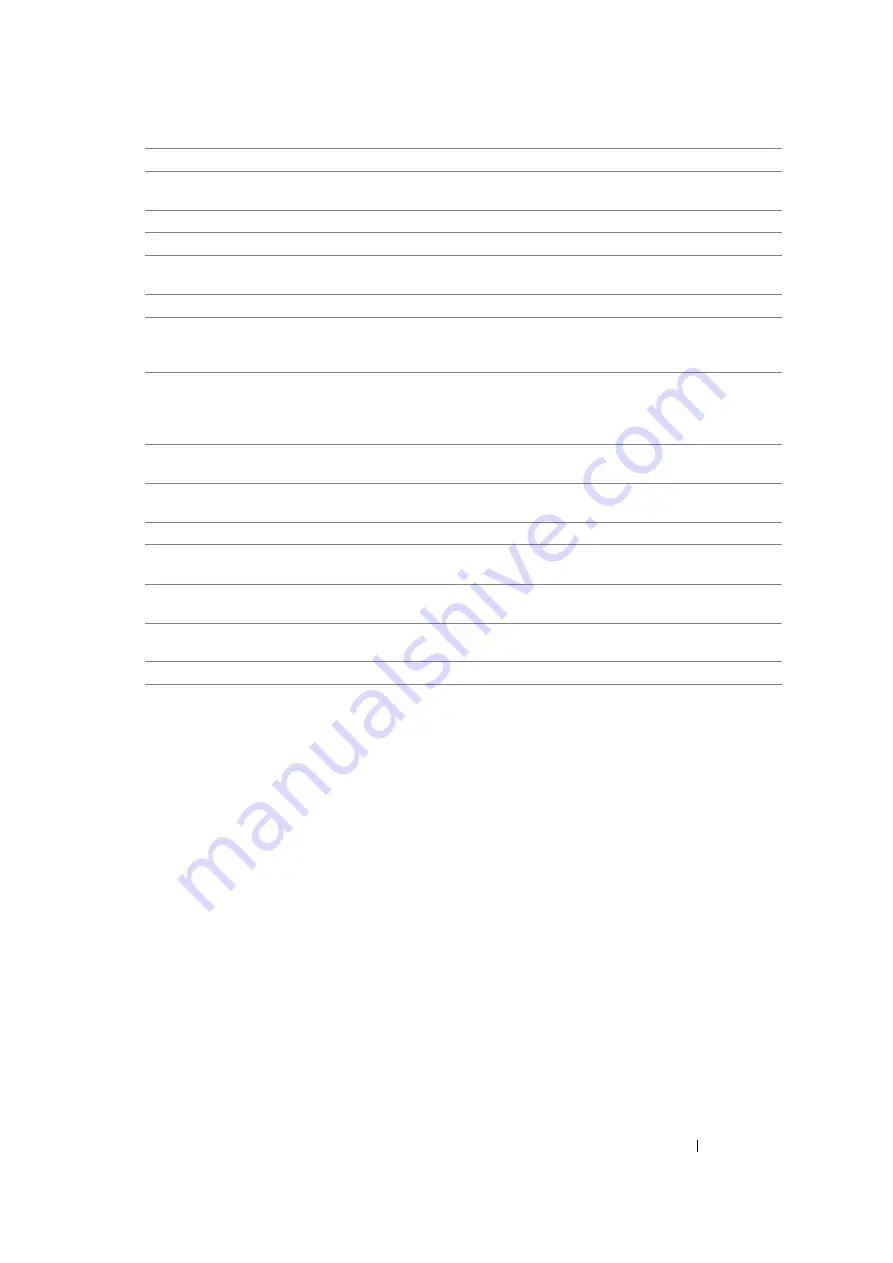
Faxing (DocuPrint M105 f Only)
272
Company Name
Sets the name of sender to be printed on the header of faxes. Up to 30
alphanumeric characters can be entered.
Your Fax Number
Sets the fax number of the printer to be printed on the header of faxes.
Fax Cover Page
Sets whether to attach a cover page to faxes.
DRPD Pattern
Sets the DRPD setting from
Pattern1
to
Pattern7
. DRPD is a service provided
by some telephone companies.
Prefix Dial
Specifies whether to set a prefix dial number.
Prefix Dial Num
Sets a prefix dial number of up to five digits. This number dials before any auto dial
number is started. It is useful for accessing the Private Automatic Branch Exchange
(PABX).
Discard Size
Sets whether to discard text or images at the bottom of a fax page when the entire
page does not fit onto the output paper. Selecting
Auto Reduction
automatically
reduces the fax page to fit it onto the output paper, and does not discard any images
or text at the bottom of the page.
ECM
Sets whether to enable the ECM. To use the ECM, the remote machines must also
support the ECM.
Extel Hook
Thresh
You can select the external telephone hook detection threshold for the condition in
which a telephone line is not being used.
Modem Speed
Specifies the fax modem speed when a fax transmission or reception error occurs.
Fax Activity
Sets whether to automatically print a fax activity report after every 50 incoming and
outgoing fax communications.
Fax Transmit
Sets whether to print a transmission report after every fax transmission or only when
an error occurs.
Fax Broadcast
Sets whether to print a transmission report after every fax transmission to multiple
destinations or only when an error occurs.
Region
Sets the region where the printer is used.
Option
Description
Содержание DocuPrint M105 ab
Страница 9: ...8...
Страница 13: ...Using This Guide 12 Using This Guide This section includes Organization on page 13 Conventions on page 14...
Страница 39: ...Specifications 38...
Страница 55: ...Basic Operation 54...
Страница 67: ...Printer Management Software 66...
Страница 180: ...179 Scanning See also Express Scan Manager on page 64...
Страница 207: ...Scanning 206 After you configured settings go to Sending the Scanned File to the Network on page 207...
Страница 277: ...Faxing DocuPrint M105 f Only 276...
Страница 323: ...Using the Operator Panel Menus and Keypad 322...
Страница 331: ...Troubleshooting 330...
Страница 381: ...Troubleshooting 380...
Страница 385: ...Maintenance 384 5 Close the document cover...
Страница 390: ...389 Maintenance 6 Place the toner cartridge slowly on the sheets of paper spread in step 3...
Страница 411: ...Contacting Fuji Xerox 410...
















































