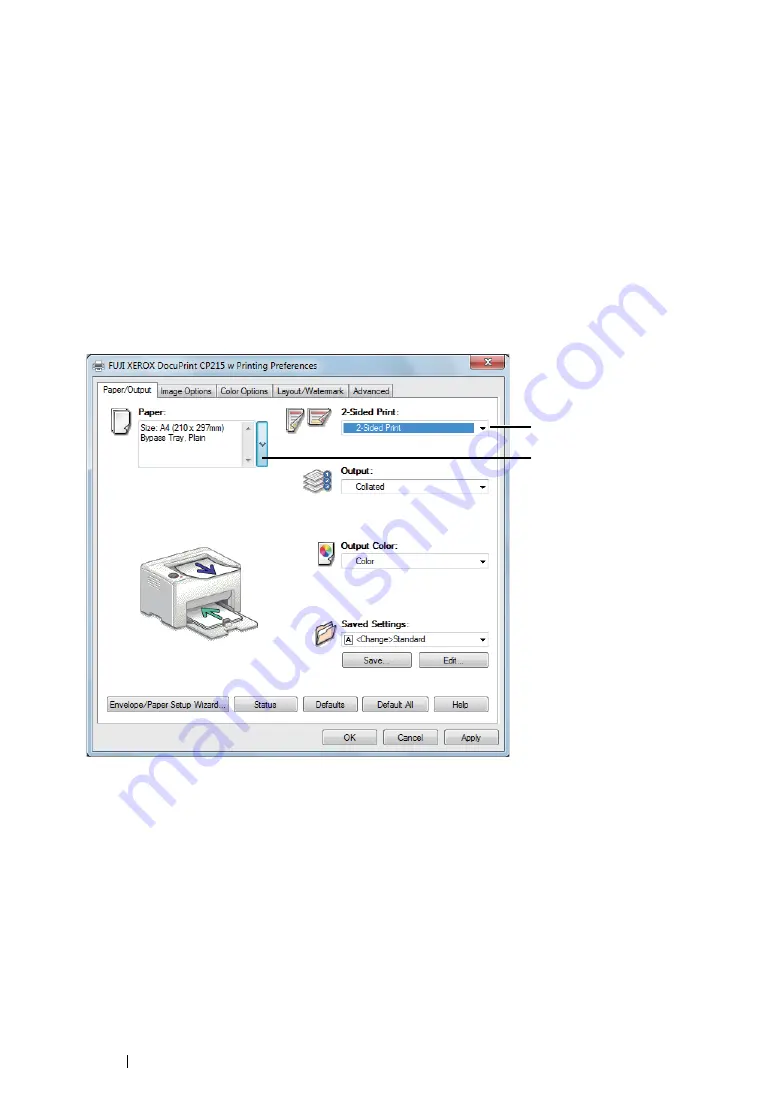
128
Printing Basics
Operations on Your Computer
• Using the Windows Print Driver
The following procedure uses Microsoft
®
Windows
®
7 as an example.
NOTE:
•
The way to display the printer
Properties
/
Printing Preferences
dialog box differs according to the application
software. Refer to the manual of your respective application software.
1
From the application menu, select
.
2
Select the printer from the
Select Printer
list box, and then click
Preferences
.
The
Paper/Output
tab appears.
3
From
2-Sided Print
, select either
2-Sided Print, Flip on Short Edge
or
2-Sided Print
to define
the way 2-sided print pages are bound.
4
From the
Paper
drop-down menu, select
Size
, and then select the size of the document to be
printed.
5
From the
Paper
drop-down menu, select
Advanced Paper Selection
.
The
Advanced Paper Selection
dialog box is displayed.
6
From
Bypass Paper Type
, select the paper type to be used.
7
Click
OK
to close the
Advanced Paper Selection
dialog box.
8
Click
OK
to close the
Printing Preferences
dialog box.
9
Click
in the
dialog box to start printing.
IMPORTANT:
•
When you start manual duplex printing, the instruction window appears. Note that the window cannot be
reopened once it is closed. Do not close the window until duplex printing is complete.
4, 5
3
Содержание DocuPrint CP215 Series
Страница 1: ...DocuPrint CP215 Series User Guide ...
Страница 4: ...4 Preface ...
Страница 40: ...40 Basic Operation ...
Страница 48: ...48 Printer Management Software ...
Страница 176: ...176 Troubleshooting 4 Lower the levers to their original position 5 Close the rear door ...
Страница 236: ...236 Maintenance ...
Страница 240: ...240 Contacting Fuji Xerox ...
Страница 244: ...244 Index ...
Страница 245: ......
Страница 246: ...DocuPrint CP215 Series User Guide Fuji Xerox Co Ltd ME6372E2 1 Edition 1 July 2013 Copyright 2013 by Fuji Xerox Co Ltd ...






























