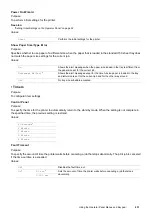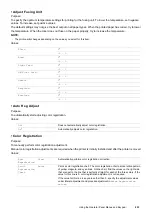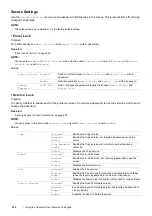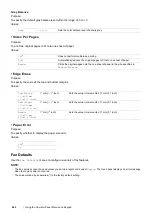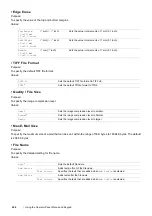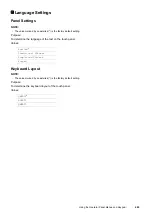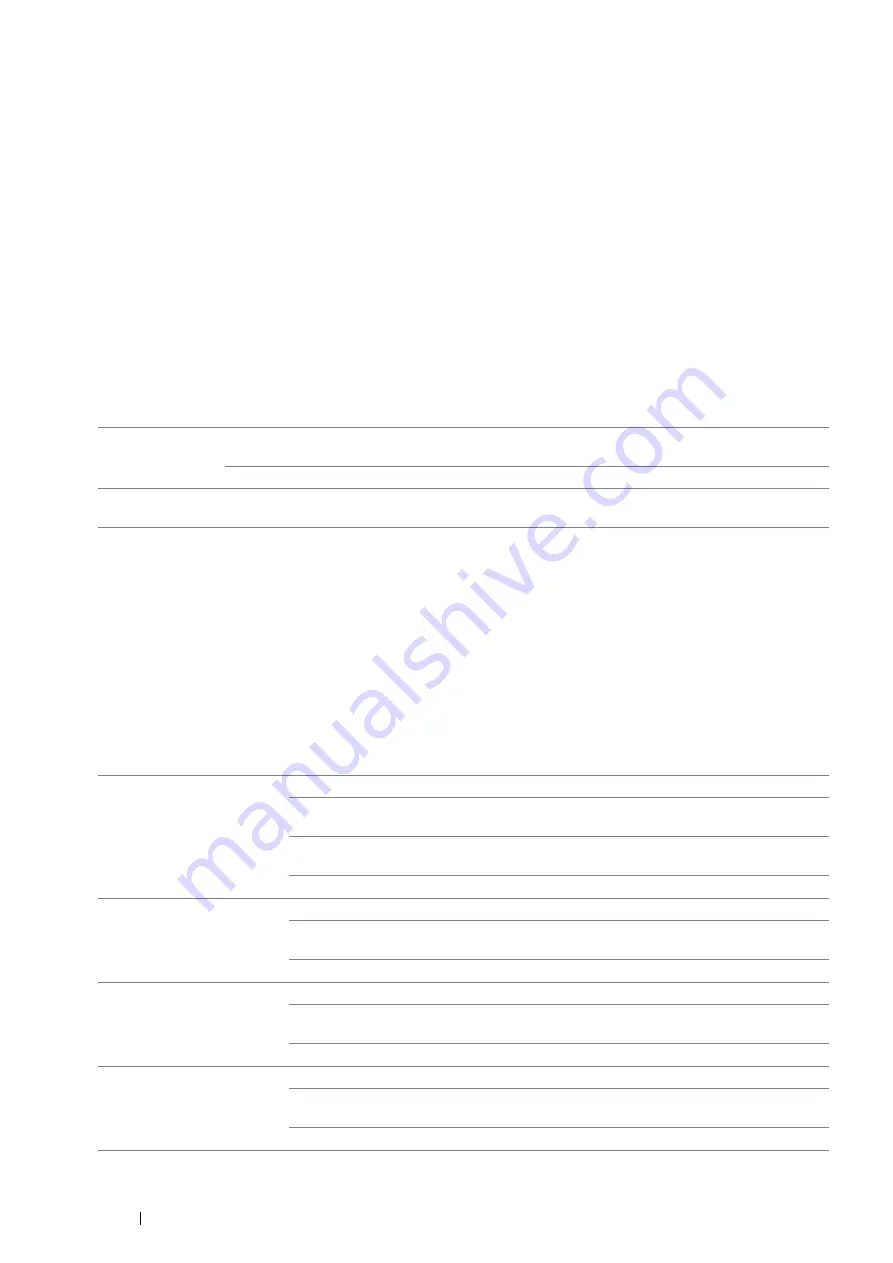
236
Using the Operator Panel Menus and Keypad
Secure Settings
Use the
Secure Settings
menu to set a password to limit access to the menus. This prevents items from being
changed accidentally.
NOTE:
•
The value marked by an asterisk (*) is the factory default setting.
• Panel Lock
Purpose:
To restrict access to
Admin Settings
and
Report
/
List
with a password.
See also:
•
"Panel Lock Function" on page 250
NOTE:
•
You can select
Disable
for
Panel Lock Set
when all items under
Service Lock
are set to
Unlocked
and
Secure
Receive Set
is set to
Disable
.
Values:
• Service Lock
Purpose:
To specify whether to enable each of the printer services or to require a password to use the services, and to set or
change the password.
See also:
•
"Limiting Access to Printer Operations" on page 252
NOTE:
•
You can access to the items under
Service Lock
only when
Panel Lock Set
is set to
Enable
.
Values:
Panel Lock Set Disable
*
Does not restrict access to
Admin Settings
and
Report
/
List
with a
password.
Enable
Restricts access to
Admin Settings
and
Report
/
List
with a password.
Change
Password
0000
*
–9999
Sets or changes the password required to access
Admin Settings
and
Report
/
List
.
Copy
Unlocked
*
Enables the Copy service.
Password
Locked
Enables the Copy service, but requires a passcode to use the
service.
Color Password
Locked
Enables the Copy service with a color mode, but requires a
passcode.
Locked
Disables the Copy service.
Unlocked
*
Enables the E-mail service.
Password
Locked
Enables the E-mail service, but requires a passcode to use the
service.
Locked
Disables the E-mail service.
Fax
Unlocked
*
Enables the Fax service.
Password
Locked
Enables the Fax services, but requires a passcode to send faxes
(does not require a passcode to receive incoming faxes).
Locked
Disables the Fax service (the printer will not send or receive faxes).
Scan to Network
Unlocked
*
Enables the Scan To Network service.
Password
Locked
Enables the Scan To Network service, but requires a passcode to
use the service.
Locked
Disables the Scan To Network service.
Содержание DocuPrint CM225FW
Страница 1: ...DocuPrint CM225 fw User Guide ...
Страница 10: ...10 Contents Technical Support 338 Online Services 339 Index 340 ...
Страница 157: ...Scanning 157 5 Select any unused number and click Add The Add Network Scan Address page appears 9 8 7 6 5 4 3 2 1 ...
Страница 260: ...260 Digital Certificates 11 Digital Certificates Using Digital Certificates on page 261 ...
Страница 272: ...272 Troubleshooting 4 Lower the levers to their original position 5 Close the rear cover ...
Страница 337: ...Contacting Fuji Xerox 337 14 Contacting Fuji Xerox Technical Support on page 338 Online Services on page 339 ...
Страница 344: ...DocuPrint CM225 fw User Guide ME6939E2 1 Edition 1 July 2014 Fuji Xerox Co Ltd Copyright 2014 by Fuji Xerox Co Ltd ...