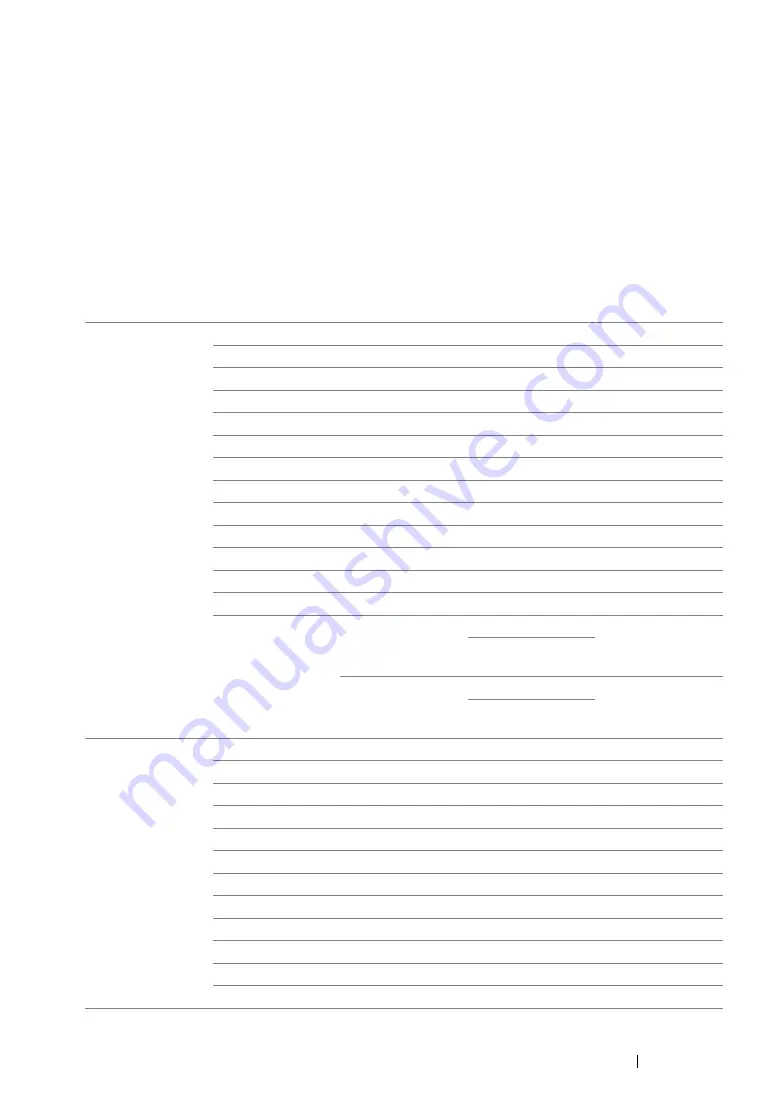
Using the Operator Panel Menus and Keypad
313
Tray Settings
Use the
Tray Settings
menu to set the paper size and type of paper loaded in the multipurpose
feeder (MPF).
MPF
NOTE:
•
Asterisk (*) is the factory default setting.
Purpose:
To specify the default paper size loaded in the MPF.
Values:
Paper Size
A4 (210 × 297mm)
*
A5 (148 × 210mm)
B5 (182 × 257mm)
Letter (8.5 × 11")
Folio (8.5 × 13")
Legal (8.5 × 14")
Executive (7.25 × 10.5")
Envelope #10 (4.1×9.5")
Monarch Env. (3.9×7.5")
Monarch Env. L (7.5×3.9")
DL Env. (110×220mm)
DL Env. L (220×110mm)
C5 Envelope (162 × 229mm)
Custom Size
Portrait(Y)
297mm
*
/11.7inch
*
Specifies the
length of the
custom size paper.
127 - 355mm/5.0-
14.0inch
Landscape(X)
210mm
*
/8.3inch
*
Specifies the width
of the custom size
paper.
77 - 215mm/3.0-
8.5inch
Paper Type
Plain
*
Bond
Light Card
LW Gloss Card
Labels
Recycled
Envelope
Plain S2
Bond S2
Light Card S2
LW Gloss Card S2
Recycled S2
Содержание DocuPrint CM215 b
Страница 1: ...1 DocuPrint CM215 Series User Guide ...
Страница 4: ...4 Preface ...
Страница 32: ...32 Product Features ...
Страница 42: ...42 Specifications ...
Страница 66: ...66 Printer Management Software ...
Страница 126: ...126 Printer Connection and Software Installation ...
Страница 168: ...168 Printing Basics ...
Страница 192: ...192 Copying ...
Страница 272: ...272 Faxing DocuPrint CM215 f CM215 fw Only ...
Страница 330: ...330 Troubleshooting 4 Lower the levers to their original position 5 Close the rear cover ...
Страница 333: ...Troubleshooting 333 7 Lower the levers to their original position 8 Close the rear cover ...
Страница 380: ...380 Troubleshooting ...
Страница 406: ...406 Maintenance ...
Страница 410: ...410 Contacting Fuji Xerox ...
Страница 415: ...Index 415 Y Your Fax Number 268 286 ...
Страница 416: ...416 Index ...
Страница 417: ......
Страница 418: ...DocuPrint CM215 Series User Guide Fuji Xerox Co Ltd ME6374E2 1 Edition 1 July 2013 Copyright 2013 by Fuji Xerox Co Ltd ...






























