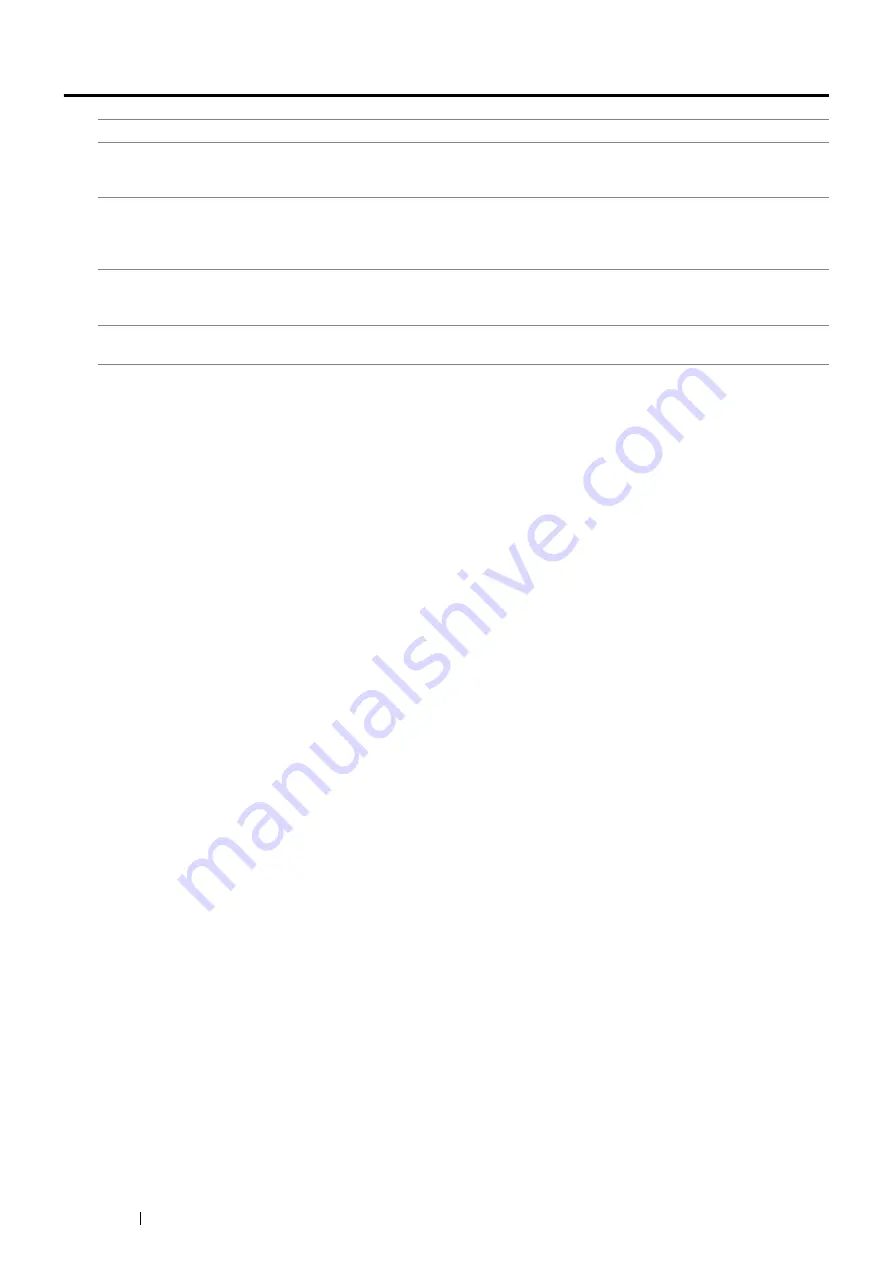
230
Troubleshooting
Wi-Fi Direct Problems
Problem
Action
The device cannot discover the
printer.
The printer may be connected to another device via Wi-Fi Direct
®
. Disconnect the
printer and the device. For details, see "Disconnecting Wi-Fi Direct Network" on
page 113.
The printer cannot disconnect from
the device even when the procedure
in "Disconnecting Wi-Fi Direct
Network" has been performed.
The device may be automatically reconnecting to the printer. Reset the
passphrase for Wi-Fi Direct and disconnect the device. For details, see "Resetting
the Passphrase" on page 113.
The network mode of the printer
cannot be set to
Ad-Hoc
mode on
the CentreWare Internet Services.
Make sure that
Wi-Fi Direct
is set to
Disable
.
Wi-Fi Direct
cannot be set to
Enable
.
Make sure that the network mode is set to
Infrastructure
mode on the
CentreWare Internet Services.
Содержание DocuPrint CM115 w
Страница 1: ...DocuPrint CM115 w User Guide ...
Страница 151: ...Scanning 151 5 Select any unused number and click Add The Add Network Scan Address page appears 9 8 7 6 5 4 3 2 1 ...
Страница 194: ...194 Digital Certificates 9 Digital Certificates Using Digital Certificates on page 195 ...
Страница 204: ...204 Troubleshooting 4 Lower the levers to their original position 5 Close the rear cover ...
Страница 261: ...Contacting Fuji Xerox 261 12 Contacting Fuji Xerox Technical Support on page 262 Online Services on page 263 ...
Страница 267: ...DocuPrint CM115 w User Guide ME6929E2 1 Edition 1 July 2014 Fuji Xerox Co Ltd Copyright 2014 by Fuji Xerox Co Ltd ...






























