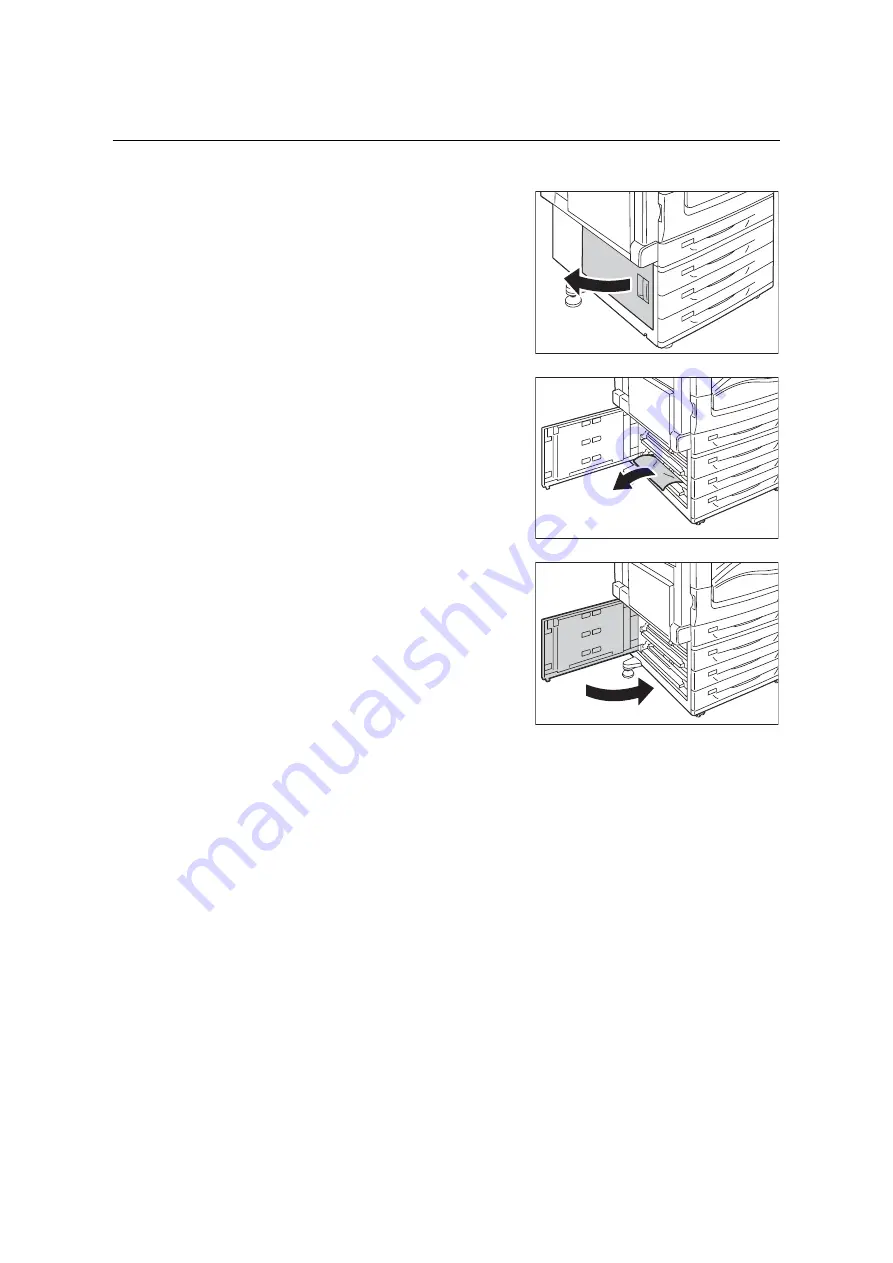
6.1 Clearing Paper Jams
225
Paper Jams in Bottom Left Cover C
The following describes how to clear paper jams occurring in the bottom left cover C.
1.
Gently open the bottom left cover C while
pulling the release lever.
2.
Remove the jammed paper.
Note
• If the paper is torn, make sure no piece of paper
remains inside the machine.
• Paper may be jammed in the hidden area
on the upper
position. Check inside thoroughly.
3.
Close the bottom left cover C gently.
Содержание DocuPrint C5005 d
Страница 1: ...User Guide DocuPrint C5005 d...
Страница 78: ...78 3 Printing 2 Click the Device Settings tab 3 Click Custom Paper Size...
Страница 219: ...6 1 Clearing Paper Jams 219 4 Push the tray in gently until it stops...
Страница 227: ...6 1 Clearing Paper Jams 227 5 Gently close the top left cover D 6 Return the upper left cover A to the original position...
Страница 384: ...384 7 Maintenance 23 When the setting is over press the Settings button to return to the print screen...
Страница 462: ...DocuPrint C5005 d User Guide Fuji Xerox Co Ltd ME4989E2 1 Edition1 November 2010 Copyright 2010 by Fuji Xerox Co Ltd...






























