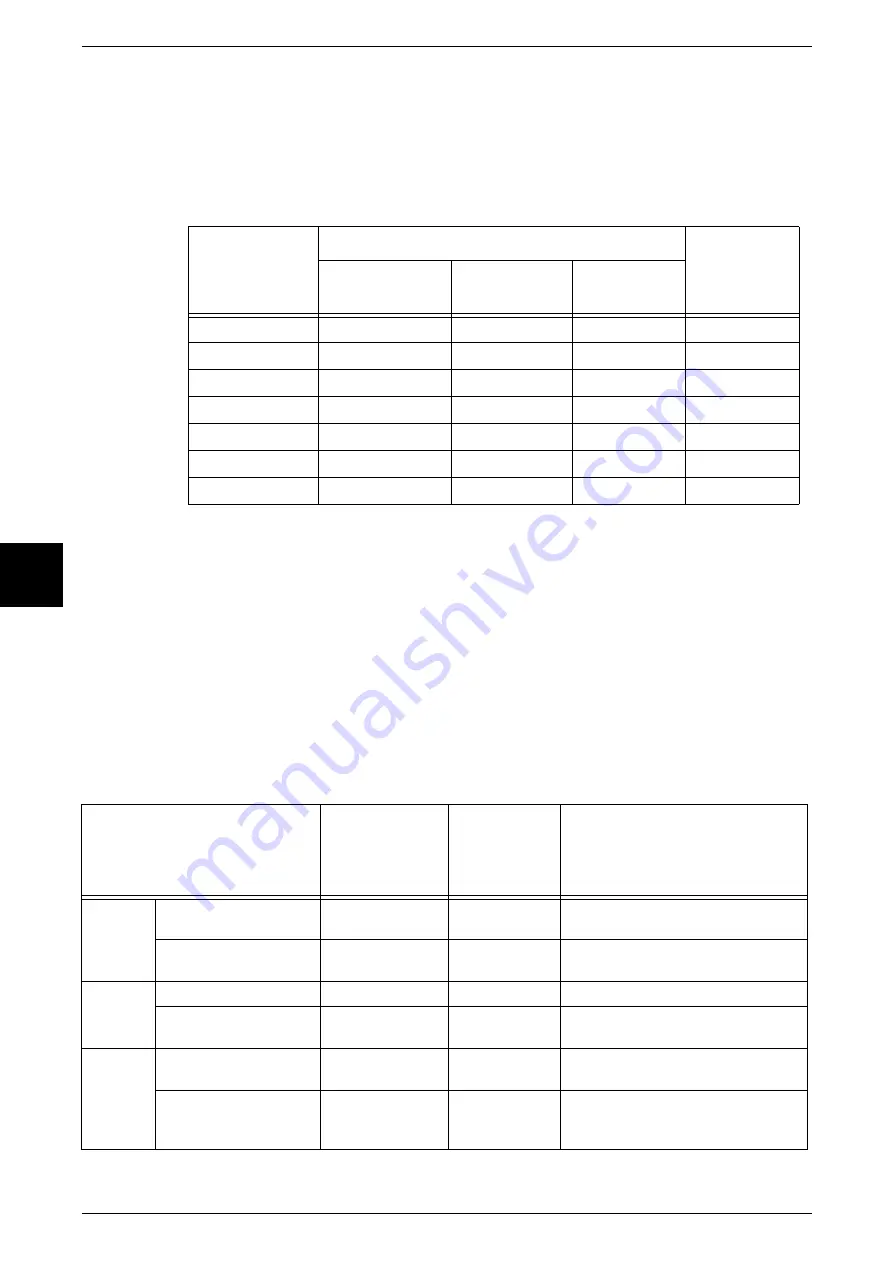
14 Authentication and Auditron Administration
402
Authenticatio
n and Auditron
Administration
14
Remote Access
When remote authentication is used, the auditron administration information can be
subjected to auditron administration with DocuHouse.
For the features that can be managed with DocuHouse, refer to the documentation
supplied with the DocuHouse (optional).
The features and services that can be managed on the machine are as follows.
*1 Restrictions can be placed on the color modes that can be used. The settings are made with the remote accounting
service.
*2 This feature sets a predetermined limit on the number of sheets that can be used, and when this limit is reached,
prevents further operation. The settings are made with the remote accounting service.
Job That can be Managed for Each Service
For the print, scanner, and fax features, different types of job allow auditron to be
collected for each feature.
This section describes the information for which Auditron administration is possible for
each feature.
Print Service
This section describes the information for which Auditron administration is possible, for
the job types that can be used by print.
Corresponding
service
Restrictions on use
Per-user
usage
counts
UserID
Authentication
Color mode
restrictions
*1
Maximum
page count
*2
Copy
Yes
Yes
–
–
–
Yes
–
–
Charge print
Yes
Yes
–
–
Scanner
Yes
Yes
–
–
Fax and iFax
Yes
–
–
–
Direct fax
–
–
–
–
Report/list
–
–
–
–
Corresponding service (job)
Authentication
Users for
which
auditron are
collected
Managed items
Normal
print
Print driver for the
machine
Required
Authenticated
user
Print color pages/monochrome pages/
number of sheets
Other than print driver for
the machine
–
*2
Unauthenticated
user
Print color pages/monochrome pages/
number of sheets
Secure
print
Document storage
Required
–
–
Document printing
Not required
*1
Authenticated
user
Print color pages/monochrome pages/
number of sheets
Sample
print
Sample print
Box storage and printing
Required
Authenticated
user
Print color pages/monochrome pages/
number of sheets
Sample print
Box storage document
printing
Not required
*1
Authenticated
user
Print color pages/monochrome pages/
number of sheets
Содержание Document Centre C250
Страница 1: ...Document Centre C450 C360 C250 User Guide ...
Страница 14: ......
Страница 98: ......
Страница 198: ......
Страница 204: ......
Страница 210: ......
Страница 356: ......
Страница 388: ......
Страница 408: ......
Страница 430: ......
Страница 487: ...Paper Jams 485 Problem Solving 16 4 Return the light finisher to the main body ...
Страница 535: ...18 Glossary This chapter describes the glossary provided by the machine z Glossary 534 ...
Страница 554: ......
Страница 556: ......






























