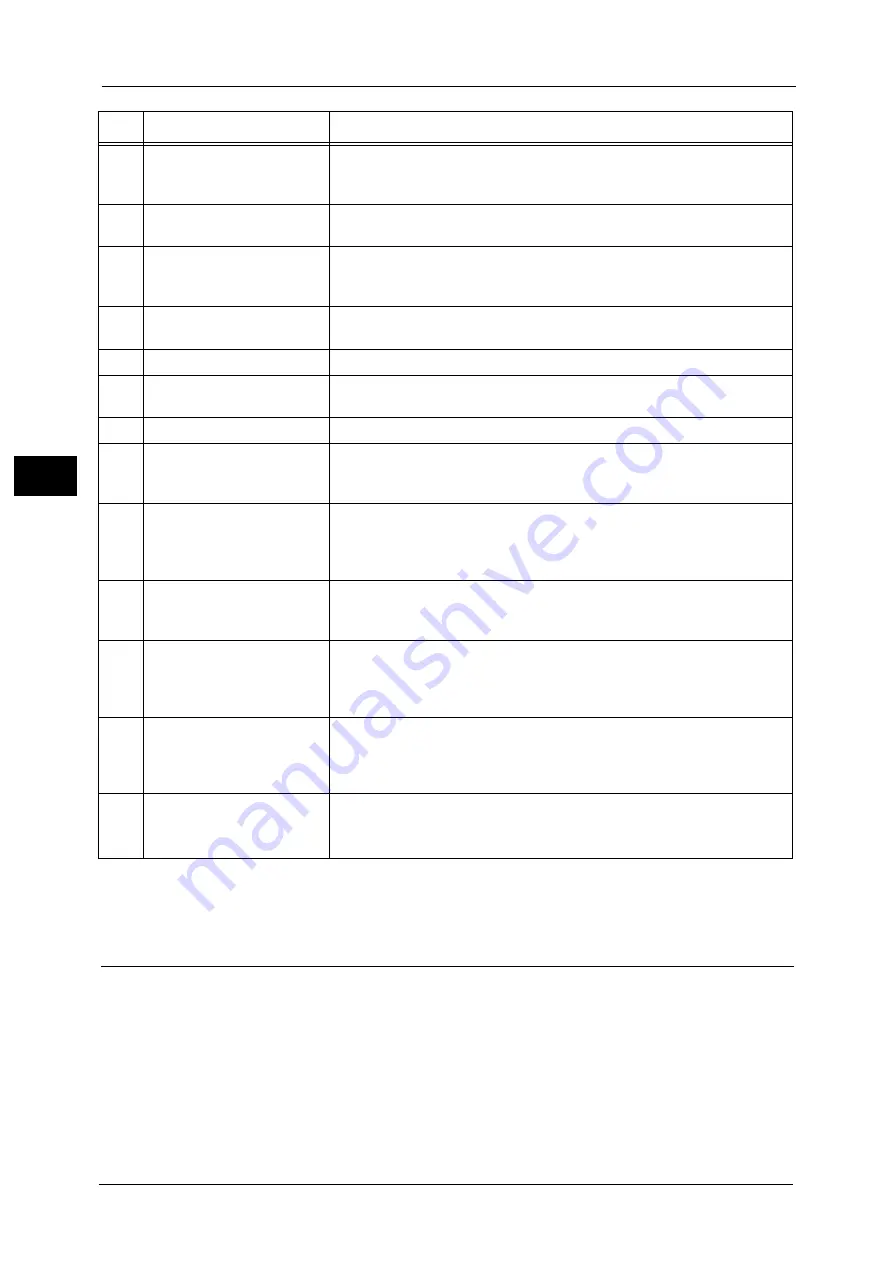
3 Product Overview
68
Prod
u
ct
Ov
erv
iew
3
Note
•
Some buttons are not available on some models. If you add certain options, you will become able to
use them. For more information, contact our Customer Support Center.
About Quick-Buttons
Just simply pressing a Quick-Button allows you to:
Directly access to the setting screen and check the current setting value.
Easily moves your selection from one item to another by pressing the single button. As a
new setting is applied, its icon changes accordingly on the screen.
Just 2 seconds after pressing the button, the setting screen is exited and the last selected
item is applied.
For more information on changing the displayed time, refer to "Quick-Button Selection Timer" (P.171).
12
<ClearAll> button
Press this button to reset the displayed settings of each feature to default
values or clear the entered numbers. The setting is returned to the same
condition as the machine is powered on.
13
<Start> button
Press this button to start scanning documents or confirm the value of each
setting.
14
<Error> indicator
Blinks if a system error occurs.
This indicator lights up when a problem other than a system error occurs
with the machine, including paper jams and running out of paper.
15
<Data> indicator
Blinks when the machine is sending or receiving data to or from a client. This
indicator lights up when data is stored in the machine's memory.
16
<C> (Clear) button
Press this button to delete one numerical value that you have entered.
17
<Address Book> button
Press this button to display the recipients registered for the Address Book
when sending data by e-mail or network.
18
<Back> button
Press this button to return the display to the previous screen.
19
<Pages per Side> button
(Quick-Button)
Press this button to display the setting screen for the Pages per Side function
that lets you select copying the multiple pages of a document on a single
page for Copy feature.
20
<Collated/Resolution>
button
(Quick-Button)
Press this button to display the setting screen for the Collated or Resolution
function that lets you change the output method for Copy feature and the
resolution for Scan feature.
This button lights up when this function is available.
21
<2 Sided> button
(Quick-Button)
Press this button to display the setting screen for the 2 Sided function that
lets you select 2 sided printing for Copy and Scan features.
This button lights up when this function is available.
22
<Original Type> button
(Quick-Button)
Press this button to display the setting screen for the Original Type function
that lets you change the type of document for Copy, ID Card Copy, and
Scan features.
This button lights up when this function is available.
23
<Lighten/Darken> button
(Quick-Button)
Press this button to display the setting screen for the Lighten/Darken
function that lets you adjust the brightness for Copy, ID Card Copy, and
Scan features. Also, the Toner Saver setting is available for Copy feature.
This button lights up when this function is available.
24
<Scan> button
Press this button to use the Scan feature. When the Scan feature is selected,
this button lights up.
For more information, refer to "Scan" (P.115).
No.
Component
Function
Содержание DocuCentreS2320
Страница 1: ...1 DocuCentre S2320 User Guide DocuCentre S2520 ...
Страница 26: ...1 Before Using the Machine 26 Before Using the Machine 1 ...
Страница 58: ...2 Environment Settings 58 Environment Settings 2 ...
Страница 80: ...3 Product Overview 80 Product Overview 3 ...
Страница 94: ...4 Loading Paper 94 Loading Paper 4 ...
Страница 160: ...8 Tools 160 Tools 8 ...
Страница 176: ...10 Job Status 176 Job Status 10 ...
Страница 190: ...11 Maintenance 190 Maintenance 11 ...
Страница 252: ...13 Appendix 252 Appendix 13 ...






























