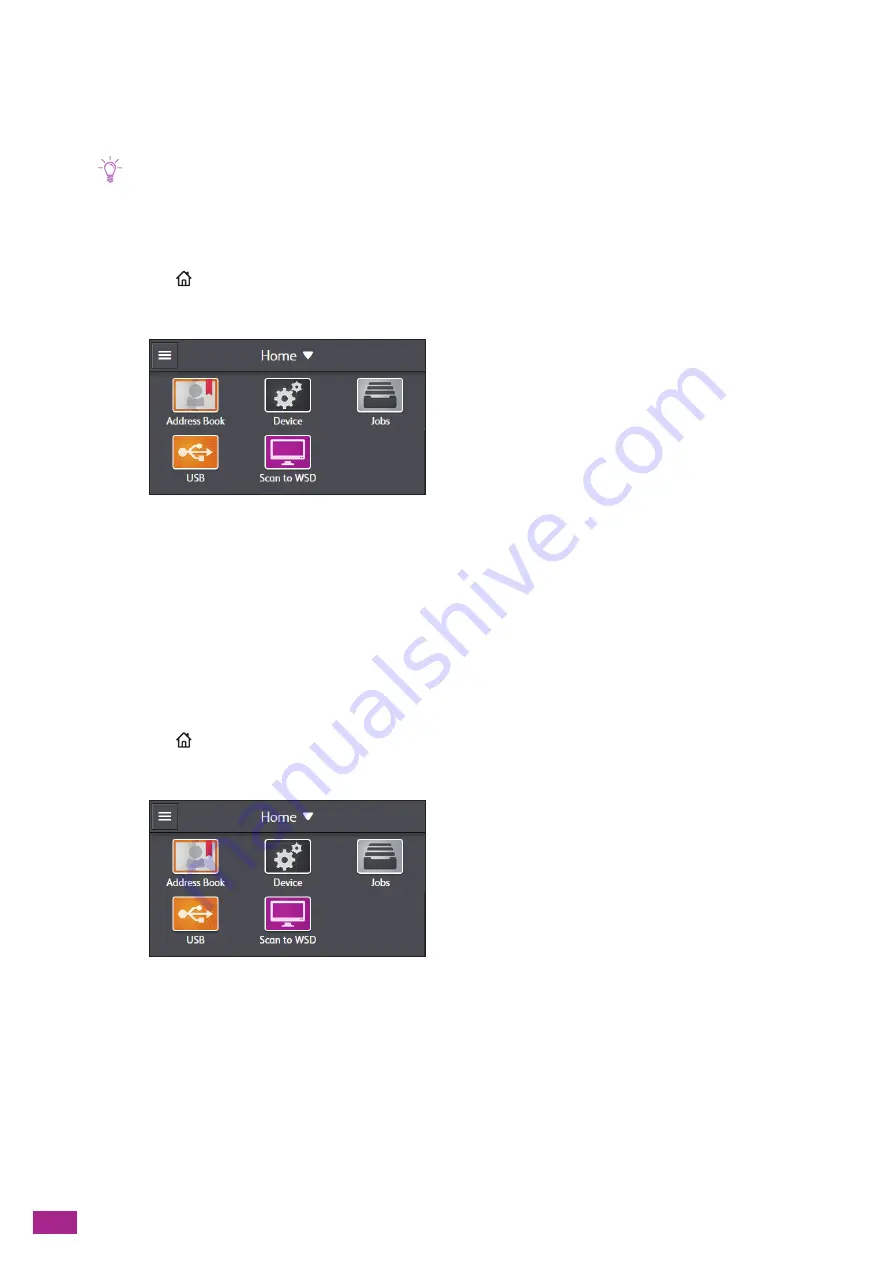
User Guide
308
–
USB Direct Print
–
AirPrint
–
Google Cloud Print
–
Mopria Print Service
Note
• Even if a print driver or an application provided by Fuji Xerox is used, jobs generated with the print driver's or
application's user authentication settings disabled are regarded as jobs without account information.
Permitting Printing in Color/Black and White
1.
Press the
<Home> button.
2.
Tap [Device].
3.
Tap [Security Settings].
4.
Tap [Print Accounting].
5.
Tap [Unauthenticated User Print] > [Enable].
6.
Tap [Auto Color To Mono Print] > [Off].
7.
Turn off the machine, and then turn it on again.
Permitting Printing Only in Black and White
1.
Press the
<Home> button.
2.
Tap [Device].
3.
Tap [Security Settings].
4.
Tap [Print Accounting].
5.
Tap [Unauthenticated User Print] > [Enable].
6.
Tap [Auto Color To Mono Print] > [On].
7.
Turn off the machine, and then turn it on again.
Содержание DocuCentre SC2022
Страница 1: ...DocuCentre SC2022 User Guide...
Страница 80: ...User Guide 80 3 Select the machine from Printer and then configure the print settings as needed 4 Click Print...
Страница 100: ...User Guide 100 5 Copying 5 1 Making a Copy 101 5 2 Making ID Card Copies 110...
Страница 156: ...User Guide 156 2 Click Devices 3 Click Printers scanners Add a printer or scanner...
Страница 161: ...7 Faxing Optional 161 7 Faxing Optional 7 1 Sending Receiving a Fax 162 7 2 Sending a Fax From a Computer Direct Fax 176...
Страница 227: ...10 Changing the Machine Settings 227 10 2 Language You can select the display language...
Страница 289: ...11 Making Better Use of Your Machine 289 7 For Fax Tap Send For Scan to Email Tap OK Send...
Страница 299: ...11 Making Better Use of Your Machine 299 4 Click Accounting on the left pane of the screen 5 Click Add...
Страница 305: ...11 Making Better Use of Your Machine 305 4 Click Accounting on the left pane of the screen 5 Click Add...
Страница 317: ...11 Making Better Use of Your Machine 317 A user account is added 7 Click the added user account 8 Click Edit...
Страница 321: ...11 Making Better Use of Your Machine 321 A user account is added 7 Click the added user account 8 Click Edit...
Страница 328: ...User Guide 328 4 Click Permissions on the left pane of the screen 5 Click Add...
Страница 353: ...12 Maintenance 353 9 Turn the lock lever clockwise 10 Close the front cover...
Страница 362: ...User Guide 362 2 Tap Device 3 Tap Information Pages Printer Meter...
Страница 412: ...DocuCentre SC2022 User Guide ME8229E2 3 Edition 1 July 2018 Fuji Xerox Co Ltd Copyright 2018 by Fuji Xerox Co Ltd...






























