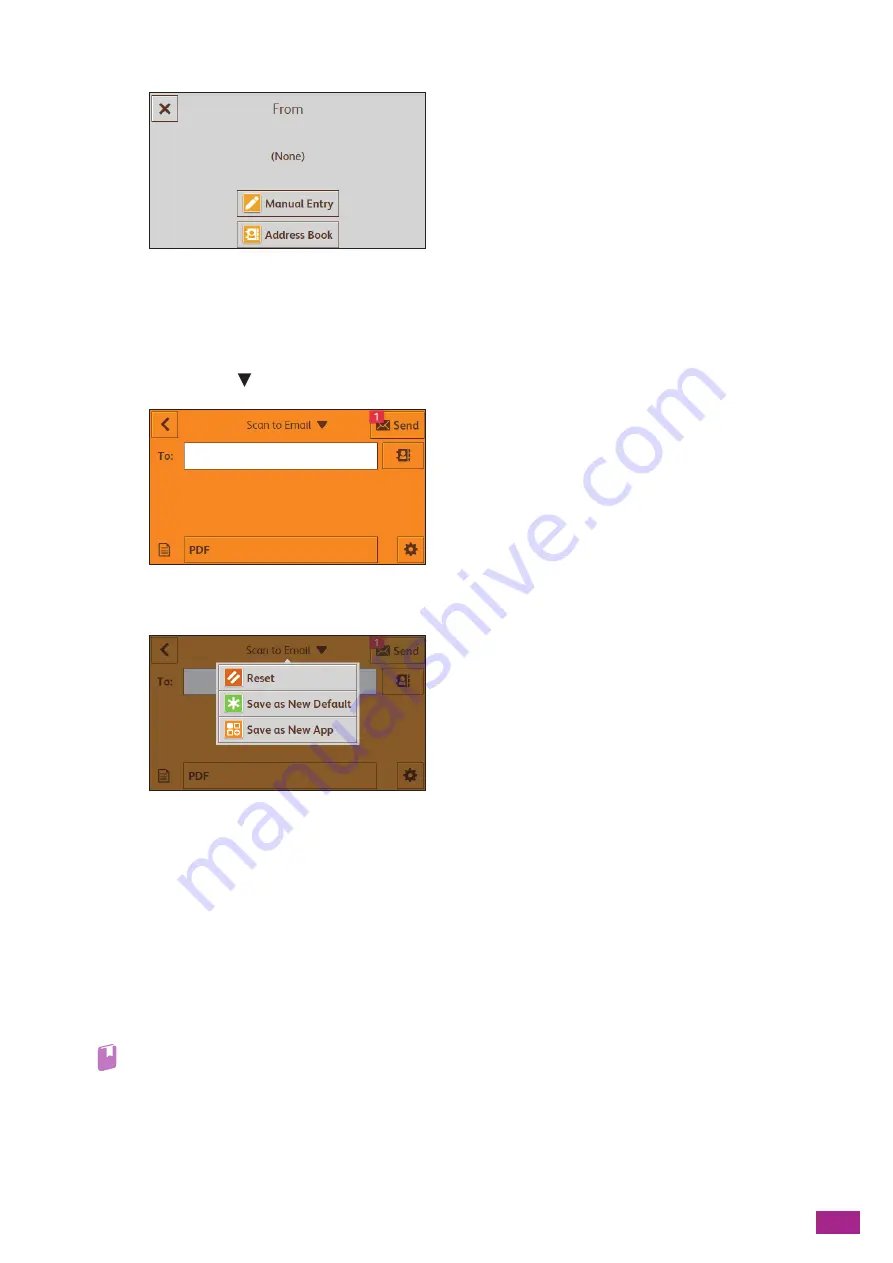
6 Scanning
143
[From]
Specify the e-mail address for the sender.
Resetting or Saving the Settings
Perform the following procedure to reset or save the configured settings.
1.
Tap [Scan to Email
].
2.
Select the desired setting item.
[Reset]
Resets the [Scan to Email] settings of the machine.
[Save as New Default]
Saves as new default settings. Change the name for the tile as necessary, and then select the color and icon.
[Save as New App]
Copies the existing settings, and saves as a new tile. Change the name for the tile, and then select the color and
icon.
Refer
• For details about how to create a new tile, see "Creating New Tiles (P.52)."
xxxxx
@
xxx
xxxxx
Содержание DocuCentre SC2022
Страница 1: ...DocuCentre SC2022 User Guide...
Страница 80: ...User Guide 80 3 Select the machine from Printer and then configure the print settings as needed 4 Click Print...
Страница 100: ...User Guide 100 5 Copying 5 1 Making a Copy 101 5 2 Making ID Card Copies 110...
Страница 156: ...User Guide 156 2 Click Devices 3 Click Printers scanners Add a printer or scanner...
Страница 161: ...7 Faxing Optional 161 7 Faxing Optional 7 1 Sending Receiving a Fax 162 7 2 Sending a Fax From a Computer Direct Fax 176...
Страница 227: ...10 Changing the Machine Settings 227 10 2 Language You can select the display language...
Страница 289: ...11 Making Better Use of Your Machine 289 7 For Fax Tap Send For Scan to Email Tap OK Send...
Страница 299: ...11 Making Better Use of Your Machine 299 4 Click Accounting on the left pane of the screen 5 Click Add...
Страница 305: ...11 Making Better Use of Your Machine 305 4 Click Accounting on the left pane of the screen 5 Click Add...
Страница 317: ...11 Making Better Use of Your Machine 317 A user account is added 7 Click the added user account 8 Click Edit...
Страница 321: ...11 Making Better Use of Your Machine 321 A user account is added 7 Click the added user account 8 Click Edit...
Страница 328: ...User Guide 328 4 Click Permissions on the left pane of the screen 5 Click Add...
Страница 353: ...12 Maintenance 353 9 Turn the lock lever clockwise 10 Close the front cover...
Страница 362: ...User Guide 362 2 Tap Device 3 Tap Information Pages Printer Meter...
Страница 412: ...DocuCentre SC2022 User Guide ME8229E2 3 Edition 1 July 2018 Fuji Xerox Co Ltd Copyright 2018 by Fuji Xerox Co Ltd...
















































