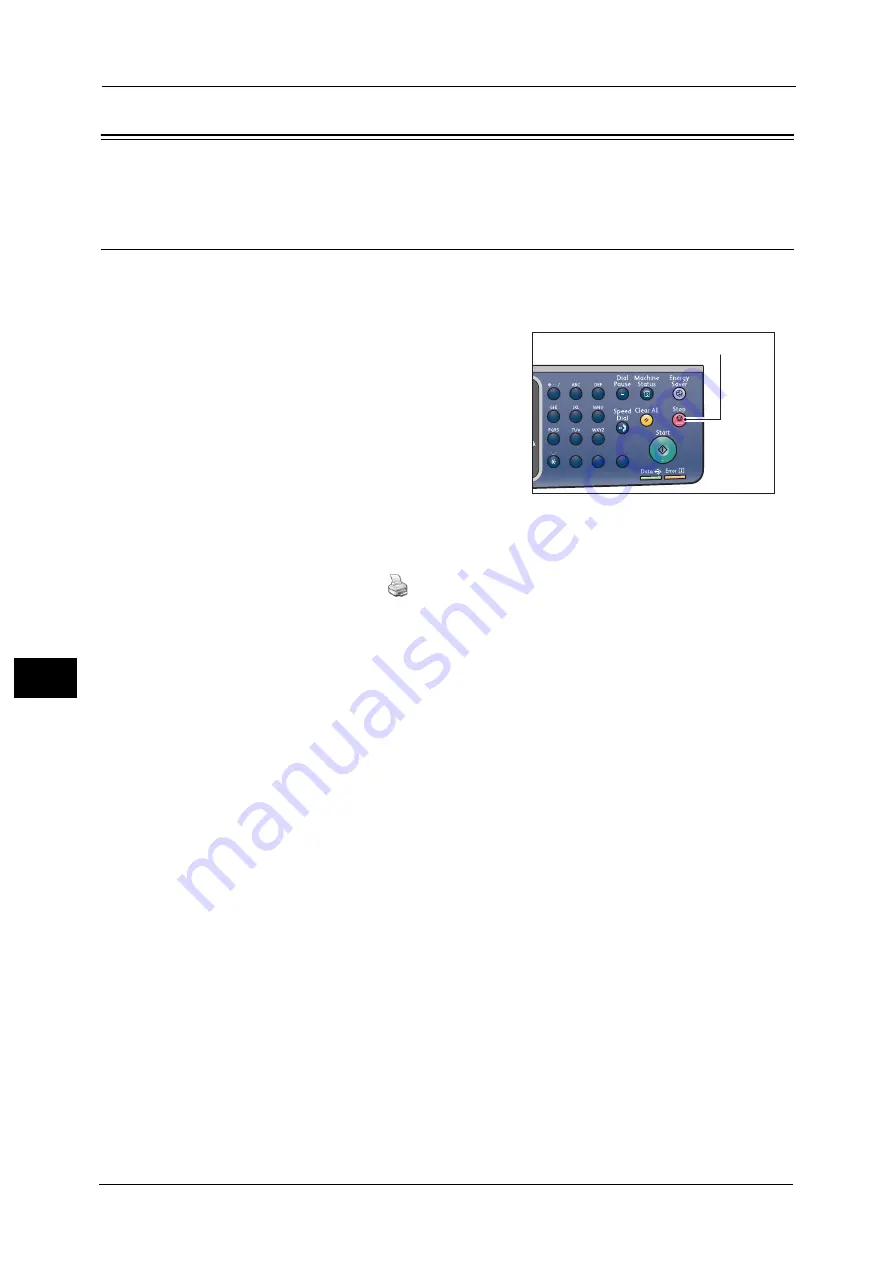
8 Print
160
Pr
in
t
8
Operations during Printing
You can cancel the currently printing job.
Stopping the Print Job
To cancel the currently printing job:
On the machine
1
Press the <Stop> button.
On the computer
1
Double-click the printer icon
located on the task bar in the lower right corner of the
screen.
2
Select the document name that you desired to cancel, and then press the <Delete> key.
If there is no document displayed on the window, cancel it manually on the machine.
1
2
3
4
5
6
7
8
9
0
#
C
<Stop> button
Содержание DocuCentre S2220
Страница 1: ...1 DocuCentre S2420 DocuCentre S2220 ...
Страница 30: ...1 Before Using the Machine 30 Before Using the Machine 1 ...
Страница 82: ...3 Product Overview 82 Product Overview 3 ...
Страница 140: ...6 Fax 140 Fax 6 ...
Страница 183: ...Phone Book 183 Tools 9 3 Select Yes and then press the OK button No Delete Group Are You Sure Yes ...
Страница 208: ...9 Tools 208 Tools 9 ...
Страница 211: ...Checking Consumables 211 Machine Status 10 Replacement is needed now z Error A drum cartridge error occurred ...
Страница 220: ...10 Machine Status 220 Machine Status 10 ...
Страница 234: ...12 Maintenance 234 Maintenance 12 ...
Страница 286: ...13 Problem Solving 286 Problem Solving 13 ...
Страница 310: ...310 Index ...
Страница 311: ...DocuCentre S2420 S2220 User Guide ME6047E2 1 Edition 1 April 2013 Fuji Xerox Co Ltd Copyright 2013 by Fuji Xerox Co Ltd ...






























