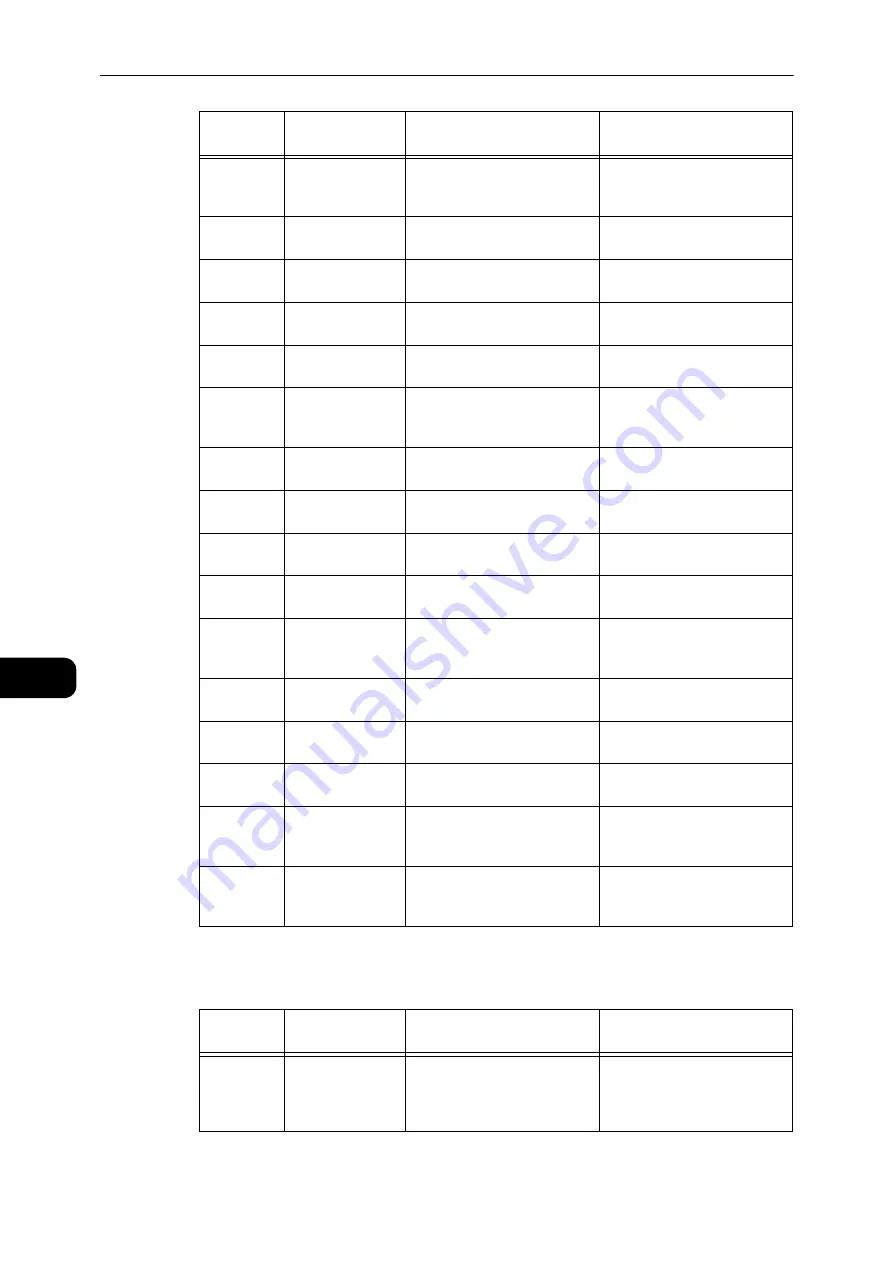
Tools
136
To
ols
8
Feature Settings
1082
IPv4 Access
Control Mask bit
length (8)
Set the bit length (8) of Access
Control Mask for IPv4.
0* - 32
1086
Allowed IPv4 IP
Address (9) - 1
Set the 1st 8 bit of the Allowed
IPv4 IP Address (9) - 1.
0* - 255
1087
Allowed IPv4 IP
Address (9) - 2
Set the 1st 8 bit of the Allowed
IPv4 IP Address (9) - 2.
0* - 255
1088
Allowed IPv4 IP
Address (9) - 3
Set the 1st 8 bit of the Allowed
IPv4 IP Address (9) - 3.
0* - 255
1089
Allowed IPv4 IP
Address (9) - 4
Set the 1st 8 bit of the Allowed
IPv4 IP Address (9) - 4.
0* - 255
1090
IPv4 Access
Control Mask bit
length (9)
Set the bit length (9) of Access
Control Mask for IPv4.
0* - 32
1094
Allowed IPv4 IP
Address (10) - 1
Set the 1st 8 bit of the Allowed
IPv4 IP Address (10) - 1.
0* - 255
1095
Allowed IPv4 IP
Address (10) - 2
Set the 1st 8 bit of the Allowed
IPv4 IP Address (10) - 2.
0* - 255
1096
Allowed IPv4 IP
Address (10) - 3
Set the 1st 8 bit of the Allowed
IPv4 IP Address (10) - 3.
0* - 255
1097
Allowed IPv4 IP
Address (10) - 4
Set the 1st 8 bit of the Allowed
IPv4 IP Address (10) - 4.
0* - 255
1098
IPv4 Access
Control Mask bit
length (10)
Set the bit length (10) of
Access Control Mask for IPv4.
0* - 32
1103
SNMP Port Status
Set the start status of SNMP
port.
0: Disabled
1: Enabled*
1104
LPD Port Status
Set the start status of LPD
port.
0: Disabled
1: Enabled*
1105
Port 9100 Port
Status
Set the start status of Port
9100 port.
0: Disabled
1: Enabled*
1106
CentreWare
Internet Services
Start Status
Set the start status of
CentreWare Internet Services
Start Status.
0: Disabled
1: Enabled*
1107
Network Port
Status for
Scanning
Set the start status of the port
for network scanning.
0: Disabled
1: Enabled*
Program
Numbers
Menu Items
Descriptions
Values
(*: Default setting)
3000
Paper Supply
(Copying)
Set the default tray.
You can select 2 (Tray2) only
when the One Tray Module
(optional) is installed.
0: Automatic
1: Tray1*
2: Tray2
5: Bypass tray
Program
Numbers
Menu Items
Descriptions
Values
(*: Default setting)
Содержание DocuCentre S2110
Страница 1: ...DocuCentre S2110 User Guide ...
Страница 8: ...8 ...
Страница 9: ...1 1Before Using the Machine ...
Страница 16: ...Before Using the Machine 16 Before Using the Machine 1 ...
Страница 17: ...2 2Environment Settings ...
Страница 22: ...Environment Settings 22 Environment Settings 2 3 Press the power switch to the position to turn the power ON ...
Страница 41: ...3 3Product Overview ...
Страница 66: ...Product Overview 66 Product Overview 3 ...
Страница 67: ...4 4Loading Paper ...
Страница 82: ...Loading Paper 82 Loading Paper 4 ...
Страница 83: ...5 5Copy ...
Страница 106: ...Copy 106 Copy 5 ...
Страница 107: ...6 6Scan ...
Страница 116: ...Scan 116 Scan 6 ...
Страница 117: ...7 7Print ...
Страница 121: ...8 8Tools ...
Страница 140: ...Tools 140 Tools 8 ...
Страница 141: ...9 9Machine Status ...
Страница 147: ...10 10Maintenance ...
Страница 164: ...Maintenance 164 Maintenance 10 ...
Страница 165: ...11 11Problem Solving ...
Страница 211: ...12 12Appendix ...
Страница 229: ...DocuCentre S2110 User Guide ME7949E2 1 Edition 1 May 2017 Fuji Xerox Co Ltd Copyright 2017 by Fuji Xerox Co Ltd ...
















































