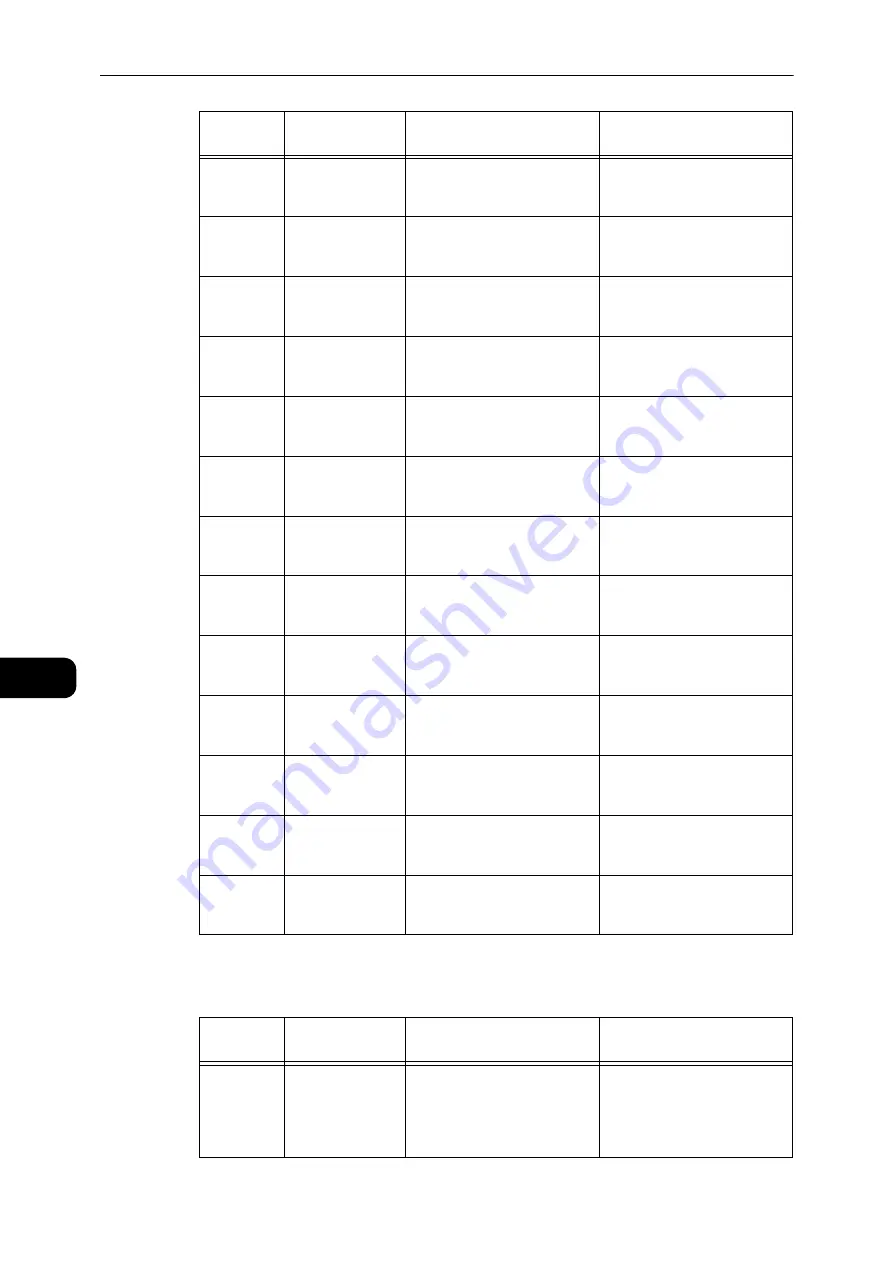
Tools
132
To
ols
8
Network Settings
618
Account Number
8 Copy Job Limit
Specify the maximum number
of pages allowed to copy for
the account number 8.
0 (No Limit)* - 255
(1 = 1,000)
619
Account Number
9 Copy Job Limit
Specify the maximum number
of pages allowed to copy for
the account number 9.
0 (No Limit)* - 255
(1 = 1,000)
620
Account Number
10 Copy Job Limit
Specify the maximum number
of pages allowed to copy for
the account number 10.
0 (No Limit)* - 255
(1 = 1,000)
7101
Account Number
1
Copy Count
Shows the total number of
copies made under account
number 1.
-
7102
Account Number
2
Copy Count
Shows the total number of
copies made under account
number 2.
-
7103
Account Number
3
Copy Count
Shows the total number of
copies made under account
number 3.
-
7104
Account Number
4
Copy Count
Shows the total number of
copies made under account
number 4.
-
7105
Account Number
5
Copy Count
Shows the total number of
copies made under account
number 5.
-
7106
Account Number
6
Copy Count
Shows the total number of
copies made under account
number 6.
-
7107
Account Number
7
Copy Count
Shows the total number of
copies made under account
number 7.
-
7108
Account Number
8
Copy Count
Shows the total number of
copies made under account
number 8.
-
7109
Account Number
9
Copy Count
Shows the total number of
copies made under account
number 9.
-
7110
Account Number
10
Copy Count
Shows the total number of
copies made under account
number 10.
-
Program
Numbers
Menu Items
Descriptions
Values
(*: Default setting)
1006
Ethernet Speed
Set the communication speed.
17: 10BASE-T Half
18: 100BASE-TX Half
33: 10BASE-T Full
34: 100BASE-TX Full
127: Auto*
Program
Numbers
Menu Items
Descriptions
Values
(*: Default setting)
Содержание DocuCentre S2110
Страница 1: ...DocuCentre S2110 User Guide ...
Страница 8: ...8 ...
Страница 9: ...1 1Before Using the Machine ...
Страница 16: ...Before Using the Machine 16 Before Using the Machine 1 ...
Страница 17: ...2 2Environment Settings ...
Страница 22: ...Environment Settings 22 Environment Settings 2 3 Press the power switch to the position to turn the power ON ...
Страница 41: ...3 3Product Overview ...
Страница 66: ...Product Overview 66 Product Overview 3 ...
Страница 67: ...4 4Loading Paper ...
Страница 82: ...Loading Paper 82 Loading Paper 4 ...
Страница 83: ...5 5Copy ...
Страница 106: ...Copy 106 Copy 5 ...
Страница 107: ...6 6Scan ...
Страница 116: ...Scan 116 Scan 6 ...
Страница 117: ...7 7Print ...
Страница 121: ...8 8Tools ...
Страница 140: ...Tools 140 Tools 8 ...
Страница 141: ...9 9Machine Status ...
Страница 147: ...10 10Maintenance ...
Страница 164: ...Maintenance 164 Maintenance 10 ...
Страница 165: ...11 11Problem Solving ...
Страница 211: ...12 12Appendix ...
Страница 229: ...DocuCentre S2110 User Guide ME7949E2 1 Edition 1 May 2017 Fuji Xerox Co Ltd Copyright 2017 by Fuji Xerox Co Ltd ...
















































