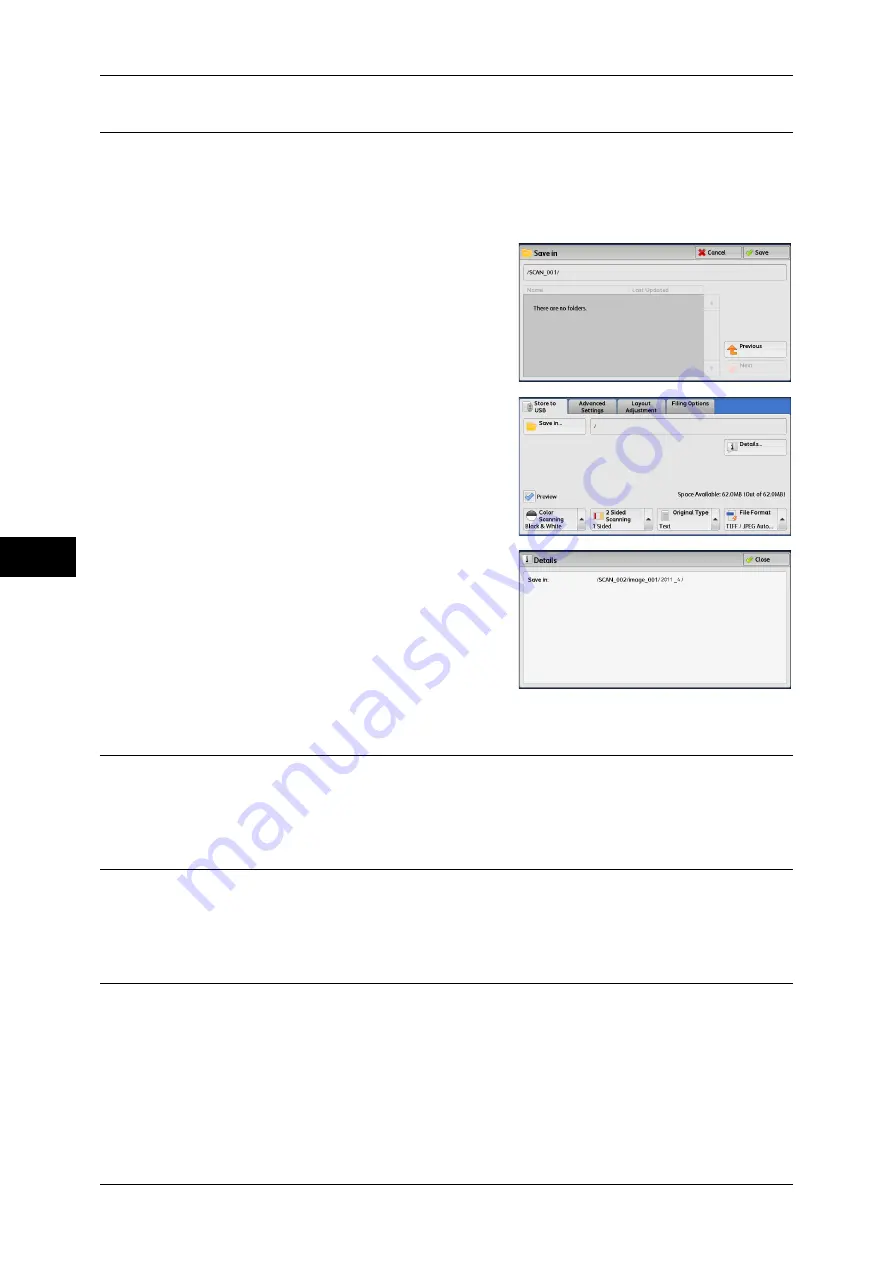
5 Scan
272
Scan
5
Details (Displaying the Details of a Storage Location in the USB Memory Device)
Selecting [Details] displays the [Details] screen.
[Details] Screen
This screen displays the folder directory in the USB memory device.
1
Specify the folder directory, and then select
[Save].
2
Select [Details].
3
The folder and file names in all directories
and the full path to destination are displayed.
Preview (Previewing the Scanned Images during a Scan Job)
You can preview the scanned images while scanning the document.
For more information, refer to "Preview (Previewing the Scanned Images during a Scan Job)" (P.246).
Color Scanning (Selecting an Output Color)
You can set the output color to scan a document.
For more information, refer to "Color Scanning (Selecting an Output Color)" (P.246).
2 Sided Scanning (Scanning Both Sides of a Document)
You can automatically scan both sides of a 2-sided document.
By setting the binding style, both sides are scanned in the same orientation.
For more information, refer to "2 Sided Scanning (Scanning Both Sides of a Document)" (P.247).
Содержание DocuCentre-IV 2060
Страница 1: ...DocuCentre IV 3065 DocuCentre IV 3060 DocuCentre IV 2060 User Guide ...
Страница 12: ...10 ...
Страница 38: ...1 Before Using the Machine 36 Before Using the Machine 1 ...
Страница 132: ...3 Copy 130 Copy 3 4 Select On Off Disables ID card copying On Enables ID card copying ...
Страница 153: ...Operations during Faxing 151 Fax 4 4 Select Save 5 Press the Start button ...
Страница 228: ...Fax 4 4 Fax 226 ...
Страница 300: ...5 Scan 298 Scan 5 ...
Страница 316: ...6 Send from Folder 314 Send from Folder 6 ...
Страница 384: ...11 Computer Operations 382 Computer Operations 11 ...
Страница 385: ...12 Appendix This chapter contains a glossary of terms used in this guide z Glossary 384 ...
Страница 392: ...12 Appendix 390 Appendix 12 ...






























