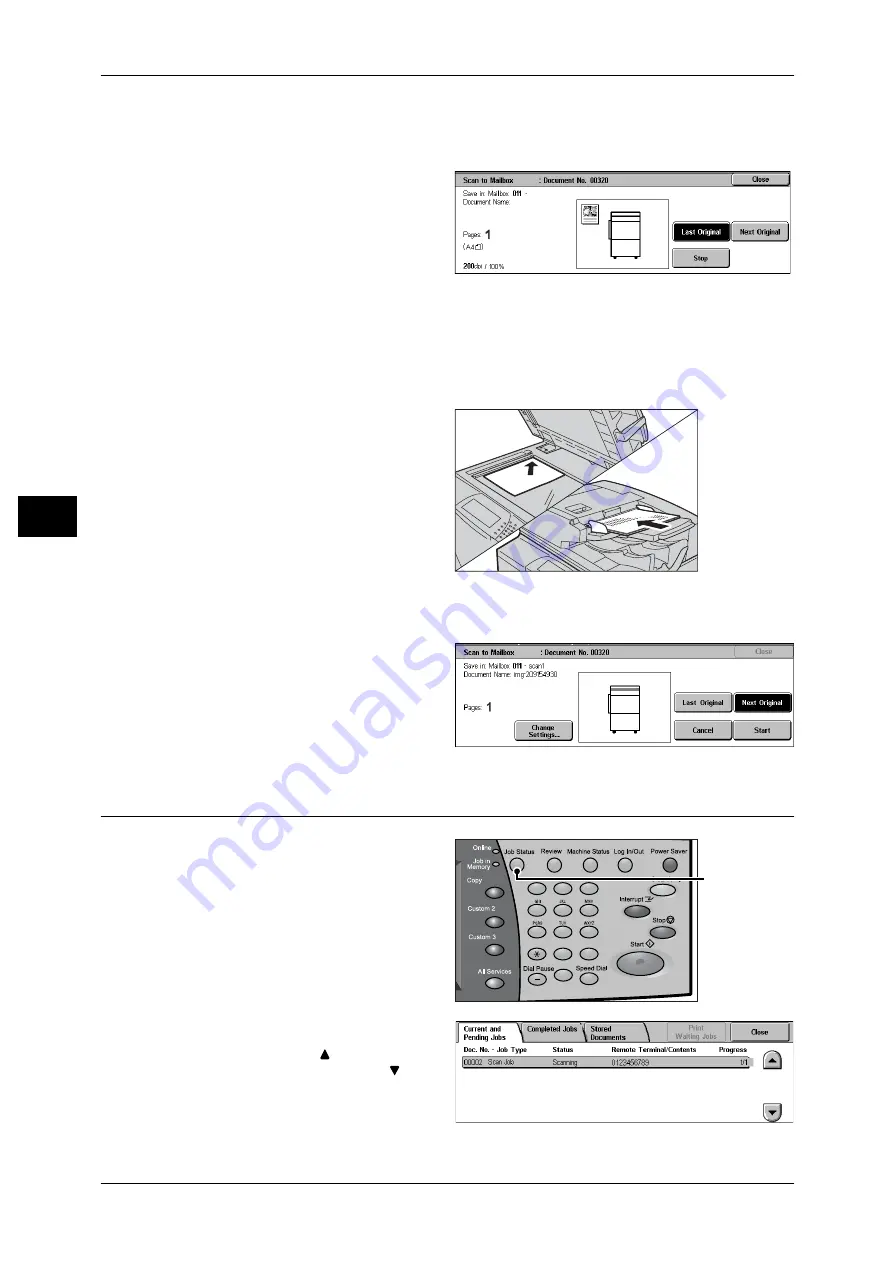
4 Scan
110
S
can
4
Up to 999 pages can be stored.
Note
• If the number of document pages exceeds this maximum, then scanning stops. Follow the
displayed message, and either abort the operation, or save the scanned document data.
2
While documents are being
scanned, select [Next Original].
Note
• When the screen at right is
displayed and no operation is
performed during a certain
period of time, the machine
automatically assumes that
there are no more documents.
• When using the document feeder, load the next document after the machine has finished
scanning the first document.
• You can change the scan settings of the next document by selecting [Change Settings]
displayed after selecting [Next Original].
3
Load the next document.
4
Press the <Start> button.
If you have more documents, repeat Steps 3 and 4.
5
When all documents have been
scanned, select [Last Original].
Step 4 Confirming the Scan Job in Job Status
1
Press the <Job Status> button.
2
Confirm the job status.
Note
• Select [
] to return to the
previous screen or [
] to
move to the next screen.
1
2
3
4
5
6
7
8
9
0
#
C
<Job Status>
button
Содержание DocuCentre-II 6000
Страница 1: ......
Страница 8: ......
Страница 24: ......
Страница 195: ...9 Glossary This chapter contains a list of terms used in this guide z Glossary 194...
Страница 200: ......
Страница 205: ...DocuCentre II 7000 6000 User Guide DE3676E2 1 Edition 1 June 2007 Fuji Xerox Co Ltd Copyright 2007 by Fuji Xerox Co Ltd...
Страница 206: ......
















































