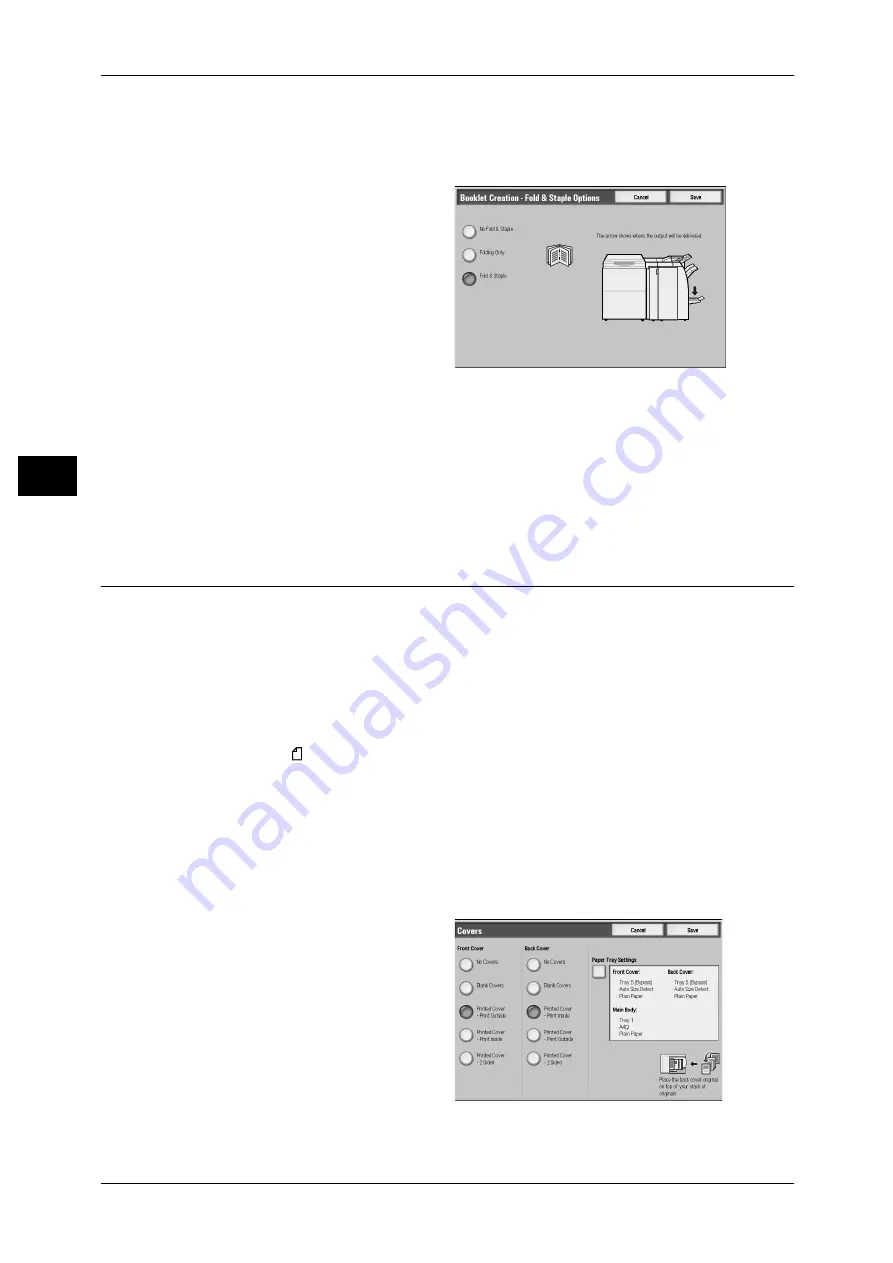
3 Copy
88
Co
py
3
[Booklet Creation-Fold & Staple Options] Screen
When the C-Finisher with Booklet Maker or Booklet Finisher D2 is installed, Bi-Fold or
Bi-Fold + Stapling become available.
1
Select any item.
Off
No Finishing is carried out.
Folding Only
Outputting copies folded in half. The number of copies that can be folded is 5. When
the number is more than 5, the document is divided by every 5 sheets.
Fold & Staple
The copies are folded in half and stapled at the center.
The number of copies that can be treated is 2 to 15.
Covers (Attaching Covers to Copies)
This feature allows you to attach covers to copies.
Different types of paper (such as colored paper and heavyweight paper) can be used
as the front and back covers of copies.
Important • When you select this feature, if the number of pages scanned by the machine exceeds the
maximum limit, the machine will not print the scan data. In that case, follow the message
displayed on the screen to cancel the job. The maximum number of pages that the machine
can scan is 999 pages per job. For multiple jobs, the maximum number of pages is 1,500
pages for color copies and 6,000 pages for black-and-white copies when the documents are
A4
(Xerox standard size). These values are approximate and may vary depending on the
paper type, size, and orientation of the original documents.
• If using Tab Stock paper, set [Output Orientation] to [Face Down] in the [Output Format]
screen.
Note
• When making 2-sided copies, copies are made on both sides of the top cover/back cover in
accordance with the page order of the document.
• If [Auto] is set for [Paper Supply], a tray specified in [Auto Paper Off] is automatically
selected. Change the settings if necessary. For information on [Auto Paper Off], refer to "6
System Settings" > "Copy Mode Settings" > "Copy Control" in the Administrator Guide.
1
Select [Covers].
2
Select any item.
Содержание ApeosPort-II C5400
Страница 1: ......
Страница 120: ......
Страница 184: ......
Страница 202: ......
Страница 220: ......
Страница 241: ...Transmission Options 239 Server Fax 10 Off Delayed Start is not applied On Delayed Start is applied...
Страница 242: ......
Страница 243: ...11 Glossary This chapter contains a list of terms used in this guide z Glossary 242...
Страница 248: ......
Страница 254: ......
Страница 256: ......






























