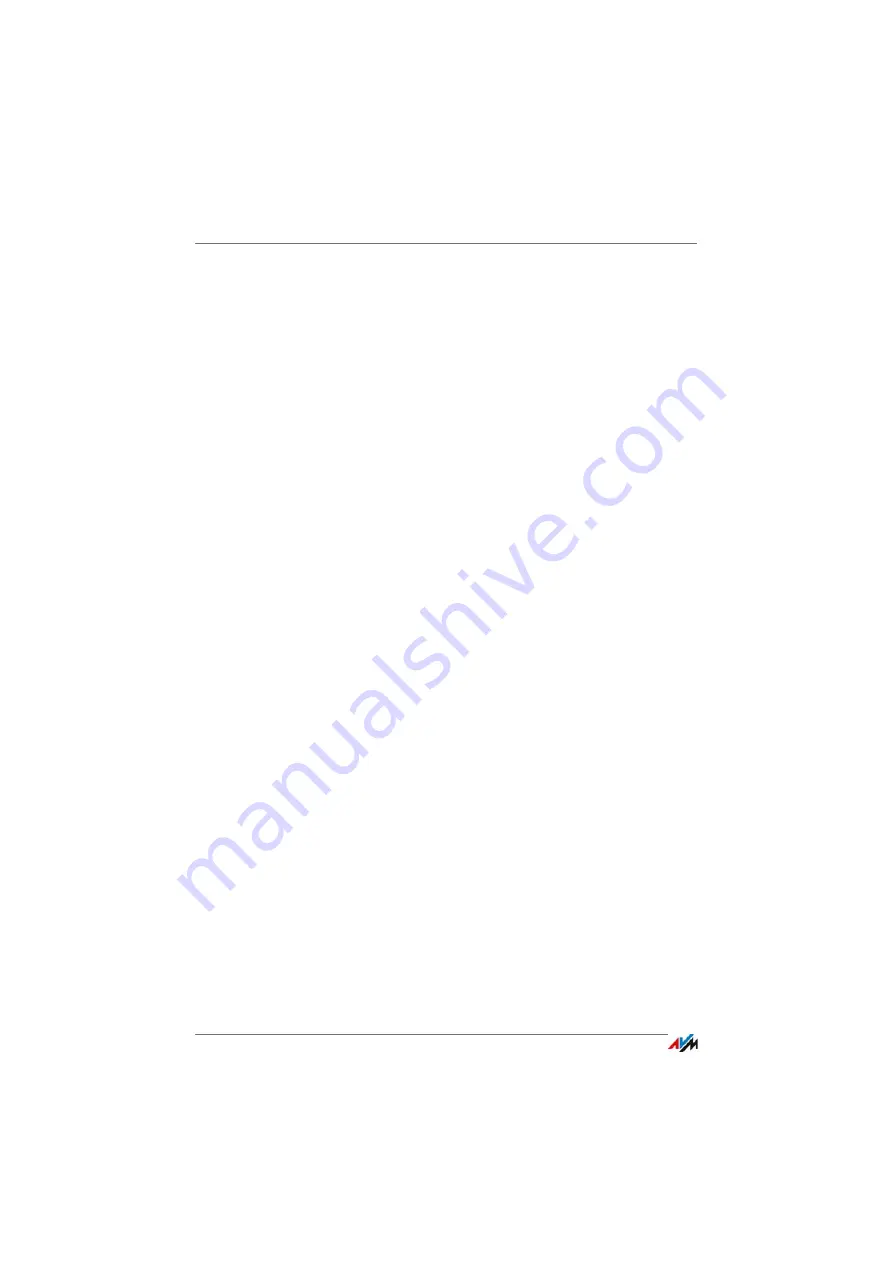
FRITZ!Box 7272
162
The User Interface Does Not Open
Internet Explorer
1.
Click “Tools” and select “Internet options”.
2.
Switch to the “Connections” tab and click the “LAN set-
tings” button.
3.
If the “Use a proxy server for your LAN” option is en-
abled, click “Advanced”. Under “Exceptions” enter the
address “fritz.box” and click “OK”.
If no proxy server is used, click “Cancel”.
Google Chrome
Check whether the use of a proxy server is enabled. If so, en-
ter “fritz.box” as an exception in the proxy server settings.
Google Chrome uses the proxy settings of your operating sys-
tem (Windows or Mac OS). For more information, go to Google
Chrome Help and enter the keyword “network settings”.
Other Web Browsers
Check whether the use of a proxy server is enabled. If so, en-
ter “fritz.box” as an exception in the proxy server settings.
For more information on the proxy settings, see the Help for
your web browser.
Configuring the Computer’s Network Adapter
On your computer, enable the setting “Obtain an IP Address
Automatically” for the network adapter used to connect to the
FRITZ!Box. For instructions, see
Opening the User Interface Using an Emergency IP
Address
The FRITZ!Box has an “emergency IP address” (169.254.1.1)
at which it can always be reached. You can use this IP ad-
dress as follows:
1.
Connect your computer to the “LAN 2” port of the
FRITZ!Box using a LAN cable.
2.
If your computer is already connected with the FRITZ!Box
over wireless LAN, clear the wireless connection.






























