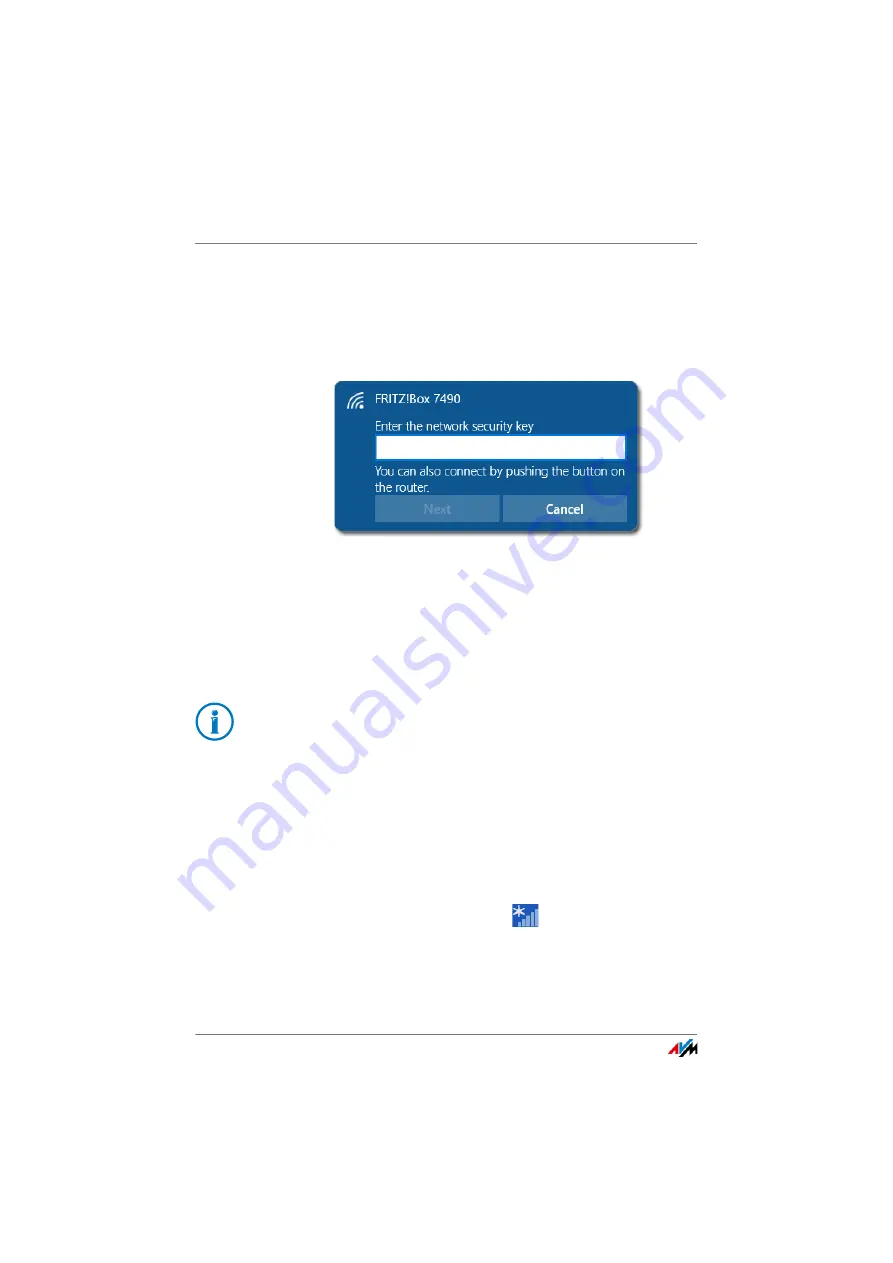
Establishing a Wireless LAN Connection
FRITZ!WLAN USB Stick AC 430
13
3.
Click “OK”.
The input field for the network key appears.
If the wireless access point (router) supports WPS, the
following message will also appear: “You can also con-
nect by pushing the button on the router”.
4.
Enter the network key of the wireless access point and
click “Next”. On a FRITZ!Box the preconfigured network
key is located on the base of the device.
or
If the wireless access point supports WPS, press the but-
ton on the access point that enables WPS. The network
key is transferred to the computer automatically.
The wireless LAN connection will be established.
Every time the computer starts the wireless LAN connection is
resumed automatically.
Establishing a Wireless LAN Connection in Windows 8
1.
Move the mouse cursor to the upper right corner of the
“Start” page and click “Settings”.
2.
Click the wireless LAN icon
.
A list appears on the screen, showing all wireless net-
works found in the vicinity of the FRITZ!WLAN USB Stick.
On a FRITZ!Box without a “WPS” button, press the
“WLAN” button until the “WLAN” LED starts flashing.




























