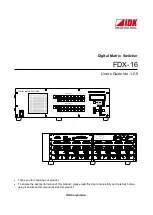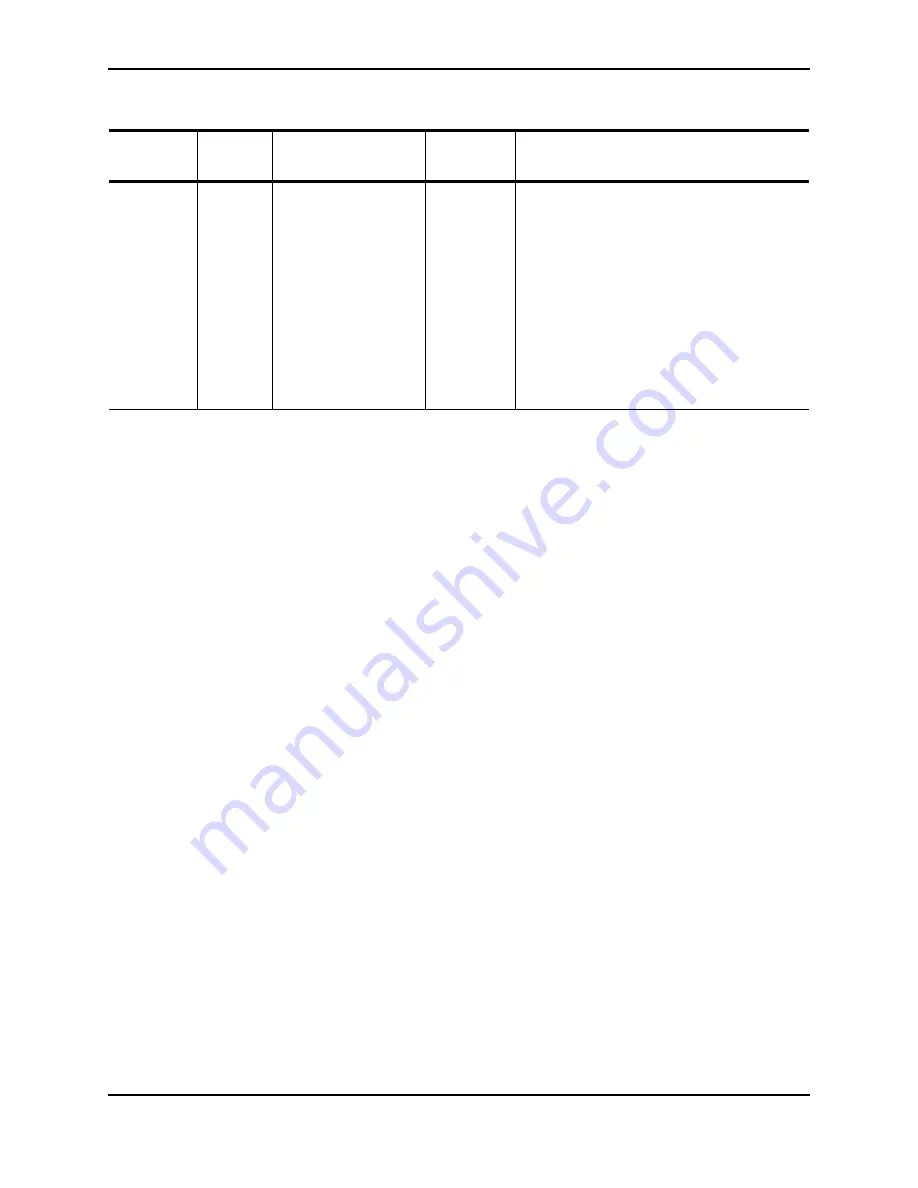
Connecting Network Devices and Checking Connectivity
December 2008
© 2008 Foundry Networks, Inc.
4 - 11
If a problem persists after taking these actions, contact Foundry’s technical support.
Tracing a Route
To determine the path through which a Foundry device can reach another device, enter a command such as the
following at any level of the CLI on the Foundry device:
FastIron> traceroute 192.33.4.7
Syntax:
traceroute <host-ip-addr> [maxttl <value>] [minttl <value>] [numeric] [timeout <value>]
[source-ip <ip addr>]
The CLI displays trace route information for each hop as soon as the information is received. Traceroute requests
display all responses to a given TTL. In addition, if there are multiple equal-cost routes to the destination, the
Foundry device displays up to three responses by default.
See the
Foundry Switch and Router Command Line Interface Reference
for information about the command
syntax.
Troubleshooting Network Connections
To resolve problems that may arise with network connections:
•
For the indicated port, verify that both ends of the cabling (at the Foundry device and the connected device)
are snug.
•
Verify that the Foundry device and the connected device are both powered on and operating correctly.
•
Verify that the port has not been disabled through a configuration change. You can use the CLI. If you have
configured an IP address on the device, you also can use the Web management interface or IronView
Network Manager.
•
Verify that you have used the correct cable type for the connection:
•
For twisted-pair connections to an end node, use straight-through cabling.
•
For fiber-optic connections, verify that the transmit port on the device is connected to the receive port on
the connected device, and that the receive port on device is connected to the transmit port on the
connected device.
•
For copper ports, you can test the cable using Virtual Cable Testing. For more information, see the chapter
Monitoring Hardware Components
in the
Foundry FastIron Configuration Guide
.
•
If the other procedures don’t resolve the problem, try using a different port or a different cable.
Active
On or
blinking
(Yellow)
The port is
transmitting and
receiving user
packets.
Off for an
extended
period.
The port is not transmitting or receiving user
packets. You can do the following:
•
Check the Link LED to make sure the link
is still established with the remote port. If
not, take the actions described in the
Meaning/Action column for the Link LED.
•
Verify that the port has not been disabled
through a configuration change. You can
use the CLI. If you have configured an IP
address on the device, you also can use
the Web management interface or
IronView Network Manager.
Table 4.2: Network Connection-Related LED States
LED
Desired
State
Meaning
Abnormal
State
Meaning/Action
Содержание FastIron SuperX
Страница 139: ...Maintaining the Hardware December 2008 2008 Foundry Networks Inc 7 25 AC1 AC2 AC3 AC4 Cord Retainer Cord Retainer...
Страница 148: ...FastIron Hardware Installation Guide for the FSX FSX 800 and FSX 1600 7 34 2008 Foundry Networks Inc December 2008...
Страница 168: ...FastIron Hardware Installation Guide for the FSX FSX 800 and FSX 1600 8 20 2008 Foundry Networks Inc December 2008...
Страница 198: ...FastIron Hardware Installation Guide for the FSX FSX 800 and FSX 1600 C 16 2008 Foundry Networks Inc December 2008...