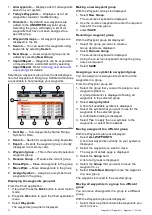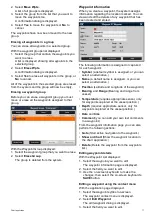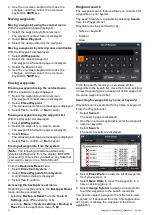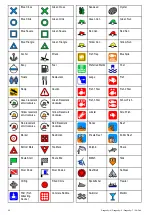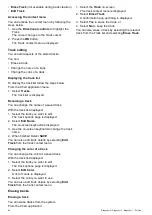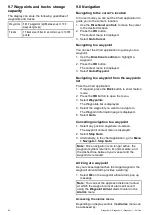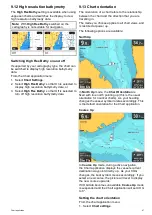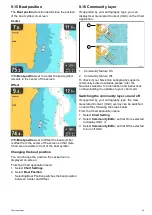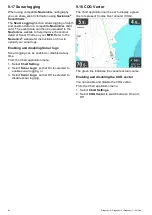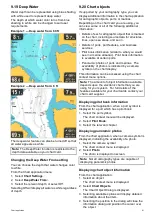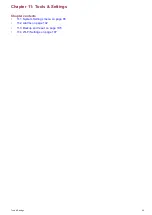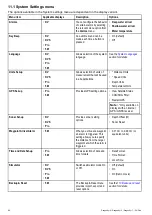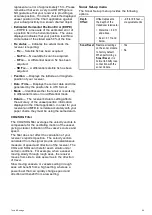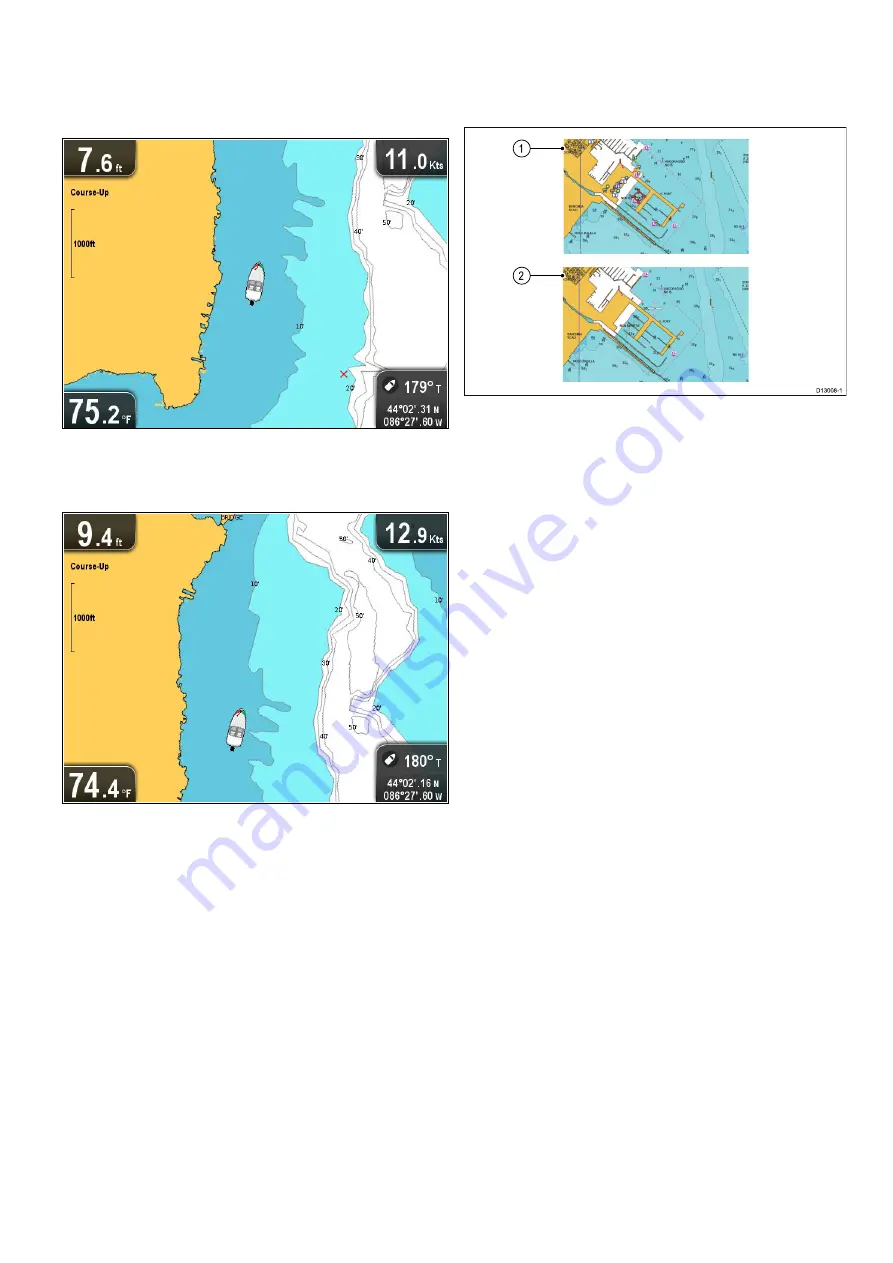
9.15 Boat position
The
Boat position
function determines the position
of the boat symbol on-screen.
Center
With
Boat position
set to Center the boat symbol
remains in the center of the screen.
Offset
With
Boat position
set to Offset the boat symbol
is offset from the center of the screen so that more
Chart area is visible in front of the boat symbol.
Changing the boat position
You can change the position the vessel icon is
displayed on-screen.
From the Chart application menu:
1. Select
Chart Settings
.
2. Select
Boat Position
.
Selecting Boat Position switches the boat position
between Center and Offset.
9.16 Community layer
If supported by your cartography type, you can
display User Generated Content (UGC) on the Chart
application.
1. Community feature On.
2. Community feature Off.
To check if your Navionics cartography supports
community edits downloads please refer the
Navionics website: for information and instructions
on downloading the updates to your chart card.
Switching the community layer on and off
If supported by your cartography type, the User
Generated Content (UGC) overlay can be switched
on and off by following the steps below.
From the Chart application menu:
1. Select
Chart Setting
.
2. Select
Community Edits:
so that On is selected
to display UGC, or
3. Select
Community Edits:
so that Off is selected
to turn off UGC.
Chart application
89
Содержание E70290
Страница 2: ......
Страница 4: ......
Страница 12: ...12 Dragonly 4 Dragonly 5 Dragonly 7 Wi Fish ...
Страница 18: ...18 Dragonly 4 Dragonly 5 Dragonly 7 Wi Fish ...
Страница 34: ...34 Dragonly 4 Dragonly 5 Dragonly 7 Wi Fish ...
Страница 42: ...42 Dragonly 4 Dragonly 5 Dragonly 7 Wi Fish ...
Страница 108: ...108 Dragonly 4 Dragonly 5 Dragonly 7 Wi Fish ...
Страница 112: ...112 Dragonly 4 Dragonly 5 Dragonly 7 Wi Fish ...
Страница 122: ...122 Dragonly 4 Dragonly 5 Dragonly 7 Wi Fish ...
Страница 126: ...126 Dragonly 4 Dragonly 5 Dragonly 7 Wi Fish ...
Страница 132: ...132 Dragonly 4 Dragonly 5 Dragonly 7 Wi Fish ...
Страница 133: ...Chapter 16 Spares and accessories Chapter contents 16 1 Spares Accessories on page 134 Spares and accessories 133 ...
Страница 135: ......