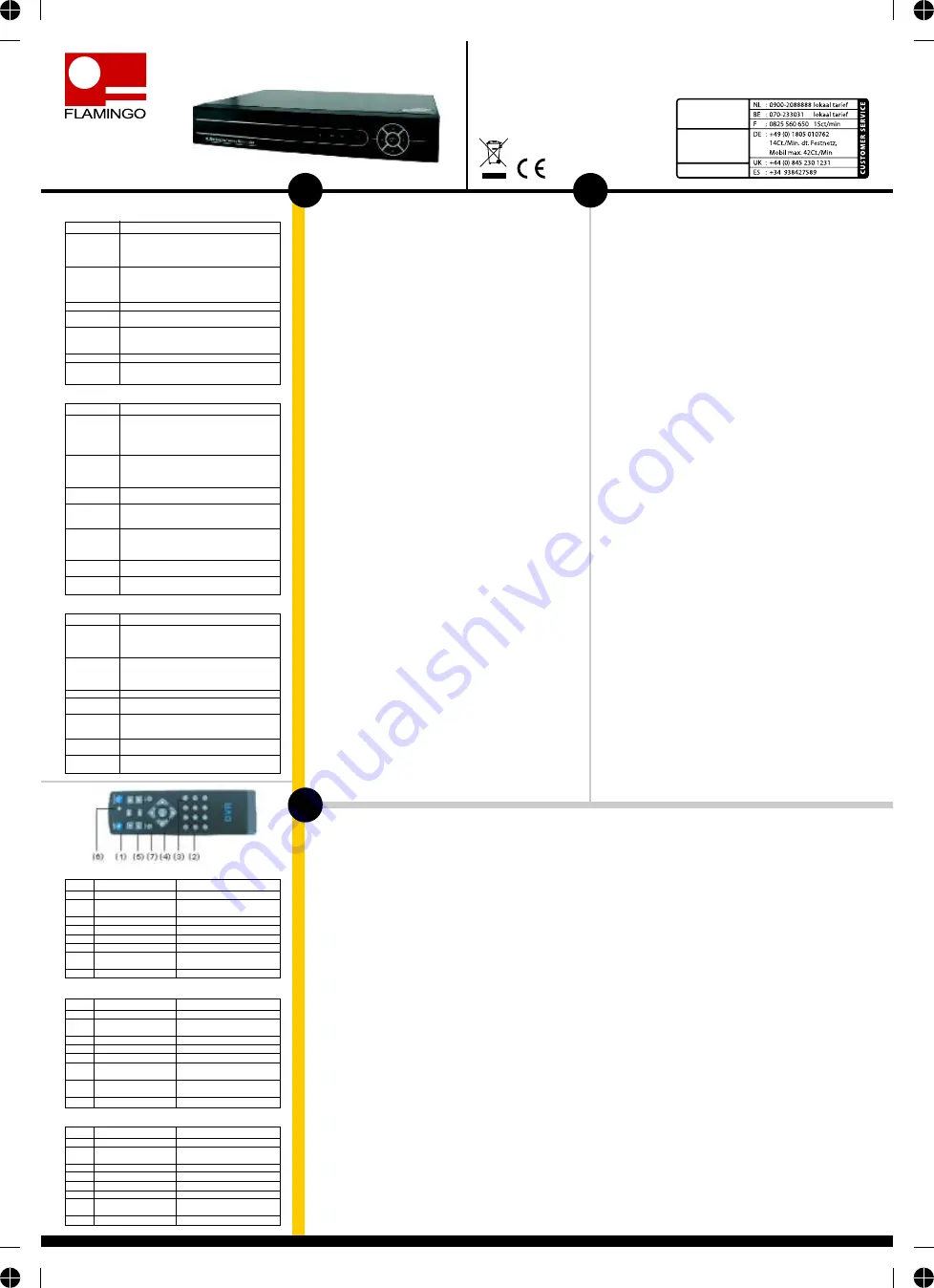
GB
D
NL
Power supply: 230VAC 50Hz/ 12VDC 2A
Broekakkerweg 15
5126 BD Gilze
The Netherlands
WWW.ELRO.EU
smartwares
safety & lighting b.v.
FA421SET
Quick Guide
INTRODUCTION
This basic DVR system helps you to easily secure your surroundings. With
this quick guide we will help you through the initial setup of your DVR. Full
manual can be found on the CD.
1. BASIC INSTALLATION
1.1 Mouse connection
The DVR has 2 USB connections at the back, 1 connection is used for the
USB mouse. Connect the mouse for ease of operation.
1.2 Connect camera's
Before mounting the camera's first connect them to the DVR for testing.
Connect the 4 BNC plugs to the Video in connections on the backside of the
DVR, then use the yellow RCA plugs from the cable to the BNC. Connect the
power supply to the red input on the cable, and connect the camera to the
connection on the other end of the cable.
1.3 Connect monitor
Connect the DVR to a monitor using one of the VIDEO OUT or the VGA
output at the backside of the DVR. Make sure you select the right channel
on the monitor to see the image.
1.4 Power on
Connect the power supply to the DV12V connection on the backside of the
DVR. The DVR will power up and start booting. After booting you should see
the image of the camera's connected. Motion detection is armed, so when
there is movement a recording will be made.
1.5 Mount camera's
When camera's and cables are okay, disconnect the power supply from the
DVR and the camera's. Have someone help you hold the camera's in the
desired locations to check if the image is okay before mounting the
camera's permanently. When mounted connect the camera's back to the
DVR like stated in 1.2.
1.6 Login
When the DVR boots, you must login to enter the menu. Default user name
is “admin”, and no password is required. All menu functions are explained in
the expanded manual on the CD.
2. BASIC CONTROL
2.1 Mouse
2.2 Remote control
2.3 Playback
Press the right mouse button and select the playback function from the
menu. Press the search button, press OK and the recorded files will be
shown.
Press the Playback operate (5) on the remote control to enter the playback
function.
2.4 App
There is an app available on iOS and Android called vMeyeCloud. On iOS
there is a free lite version, this is a stripped version of the full software, with
only basic operation. With this app you can remotely view your DVR.
Network settings needed to set this up can be found in the full manual on
the CD.
EINLEITUNG
Mit diesem Basis-DVR-System können Sie leicht Ihre Umgebung absichern.
Diese Kurzanleitung erklärt Ihnen die ersten Schritte der Einstellung Ihres
DVRs. Die vollständige Bedienungsanleitung finden Sie auf der CD.
1 BASISINSTALLATION
1.1 Anschluss der Maus
Der DVR verfügt über 2 USB-Anschlüsse auf der Rückseite, 1 Anschluss ist für
die USB-Maus bestimmt. Schließen Sie die Maus für eine leichtere
Bedienung an.
1.2 Kameras anschließen
Schließen Sie die Kameras vor der Installation testweise zuerst an den DVR
an. Stecken Sie die 4 BNC-Stecker für das Video in die Buchsen auf der
Rückseite des DVRs und verbinden Sie dann die gelben Cinch-Stecker mit
dem BNC-Kabel. Stecken Sie das rote Ende des Kabels in die Steckdose und
verbinden das andere Ende mit der Kamera.
1.3 Anschluss des Monitors
Schließen Sie den DVR an den Monitor an, indem Sie entweder das VIDEO
OUT oder das VGA-Output auf der Rückseite des DVRs verwenden. Stellen
Sie sicher, dass Sie den richtigen Kanal am Bildschirm wählen
1.4 Einschalten
Verbinden Sie das Netzkabel mit dem DV12V-Anschluss auf der Rückseite
des DVRs. Der DVR wird eingeschaltet und beginnt zu booten. Nach dem
Booten sollten Sie ein Bild der verbundenen Kameras sehen. Die
Bewegungserkennung ist aktiviert. Es erfolgt also eine Aufnahme bei
Bewegung.
1.5 Kameras montieren
Wenn die Kameras und Kabel in Ordnung sind, dann trennen Sie die
Verbindung vom DVR und den Kameras. Bevor Sie die Kameras fest
installieren, halten Sie die Kameras an den gewünschten Montageort, um zu
sehen ob mit der Einstellung alles in Ordnung ist. Lassen Sie sich bei Bedarf
von einer weiteren Person helfen. Verbinden Sie die Rückseite nach
Installation der Kameras mit dem DVR wie in 1.2 beschrieben.
1.6 Login
Wenn der DVR bootet, müssen Sie sich einloggen, um ins Menü zu
gelangen. Der voreingegebene Name ist "admin”. Es wird kein Passwort
benötigt. Alle Menüfunktionen werden in der erweiterten
Bedienungsanleitung auf der CD erklärt.
GRUNDLEGENDE STEUERUNGEN
2.3 Wiedergabe
Drücken Sie auf die rechte Maustaste und wählen Sie die Wiedergabe-
Funktion aus dem Menü aus. Drücken Sie auf die "Such"-Taste, drücken Sie
auf "OK". Es werden die aufgezeichneten Dateien angezeigt.
Drücken Sie auf der Fernbedienung auf den Wiedergabebetrieb (5), um in
die Wiedergabefunktion zu gelangen.
2.4 App
Auf iOS und Android ist eine App namens vMeyeCloud verfügbar. Auf iOS
gibt es eine kostenlose "Lite"-Version. Dies ist eine abgespeckte Version der
gesamten Software und erklärt nur die Basisbedienung. Mit dieser App
können Sie auch von unterwegs auf den DVR zugreifen. Die
Netzwerkeinstellungen für die Einrichtung finden Sie komplett auf der
mitgelieferten CD.
2.
2.1 Maus
2.2 Fernbedienung
INLEIDING
Met dit basis DVR-systeem kunt u gemakkelijk uw omgeving beveiligen. Met deze snelgids leiden wij u door de initiële installatie van uw DVR.
De volledige gebruiksaanwijzing bevindt zich op de CD.
1. ALGEMENE INSTALLATIE
1.1 Aansluiten van de muis
De DVR is aan de achterkant voorzien van 2 USB-aansluitingen, waarvan 1 aansluiting wordt gebruikt voor de USB-muis. Sluit de muis aan om het apparaat
gemakkelijker te kunnen bedienen.
1.2 Aansluiten van de camera's
Sluit de camera's voor montage eerst aan op de DVR om ze te testen. Sluit de 4 BNC-connectors aan op de aansluitingen Video-in op de achterkant van de
DVR en sluit vervolgens de gele tulpstekkers van de kabel aan op de BNC. Sluit de stroomvoorziening aan op de rode ingang van de kabel en sluit het
andere eind van de kabel aan op de camera.
1.3 Aansluiten van de monitor
Sluit de DVR aan op een monitor m.b.v. de VIDEO-UIT of de VGA-uitgang aan de achterkant van de DVR. Zorg ervoor dat u op de monitor het juiste kanaal
selecteert om het beeld te kunnen zien.
1.4 Inschakelen
Sluit de stroomvoorziening aan op de aansluiting DC12V aan de achterkant van de DVR. De DVR gaat aan en begint met het opstarten. Na het opstarten
dient u het beeld van de aangesloten camera's te zien. De bewegingsdetectie wordt ingeschakeld, dus als er beweging wordt waargenomen wordt er een
opname gemaakt.
1.5 Montage van de camera's
Ontkoppel als de camera's en kabels in orde zijn de stroomvoorziening van de DVR en de camera's. Laat iemand helpen om de camera's op de gewenste
plaatsen te houden om te controleren of het beeld goed is, voordat u de camera's permanent monteert.
Sluit de camera's na montage weer aan op de DVR, zoals vermeld in 1.2.
1.6 Aanmelden
Bij het opstarten van de DVR dient u zich aan te melden om toegang te krijgen tot het menu. De standaard gebruikersnaam is “admin” en er is geen
wachtwoord nodig. Alle menufuncties worden in de uitgebreide gebruiksaanwijzing op de CD uitgelegd.
2. BASISBEDIENING
2.1 Muis
2.2 Afstandsbediening
2.3 Weergave
Druk de rechter muisknop en selecteer de functie weergave van het menu. Druk de knop zoeken, druk OK en de opgenomen bestanden worden
weergegeven.
Druk de weergaveknop (5) op de afstandsbediening om naar de weergavefunctie te gaan.
2.4 App
Voor iOS en Android is er een app beschikbaar met de naam vMeyeCloud. Er is een gratis versie voor iOS. Dit is een beperkte versie van de volledige
software, die alleen maar de basisbediening bevat. Met deze app kunt u de DVR op afstand bekijken. Het instellen van de netwerkinstellingen die hiervoor
nodig zijn kan worden gevonden in de volledige gebruiksaanwijzing op de CD.
2.1 Mouse
2.1 Muis
2.1 Maus
2.2 Remote control
2.2 Fernbedienung
2.2 Afstandsbediening
Operation
Double left click
Left click
Right click
Wheel button
Move mouse
Drag mouse
Function
Double click one item in the file list
to playback the video
Double click the playback video to zoom in
or out the screen
Double click the channel to make it full screen
display in preview
double click again to resume
the multi-channel display
Choose according option in the menu
Pop desktop shortcut menu in previous state
Current shortcut menu in the menu
Add or subtract number value in the number setting
Switch the items in the combo box
Page up or down in the list
Choose the widget or move the item in the widget
Set the motion detect area
Set the cover area
Bedienung
Doppelklick auf
die linke
Maustaste
Klick mit der
linken Maustaste
Klick mit der
rechten Maustaste
Rollknopf
Maus bewegen
Maus bewegen
Funktion
Machen Sie einen Doppelklick auf eine Position in der
Dateiliste um das Video wiederzugeben
Machen Sie einen Doppelklick auf die Wiedergabe des
Videos um in den Bildschirm hinein- oder
herauszuzoomen
Machen Sie einen Doppelklick auf den Kanal um die
Vorschau in Vollbildansicht anzusehen
Machen Sie erneut einen Doppelklick um die Anzeige
auf mehreren Kanälen wieder aufzunehmen
Wählen Sie gemäß Option im Menü
Bei Voranschau wird ein Desktop-Kontextmenü
angezeigt
Aktuelles Kontextmenü
Zahlenwert in der Zahleneinstellung hinzufügen oder
abziehen
Wechseln Sie die Posten in der Combo-Box
Listenseite rauf- oder runterscrollen
Wählen Sie das Widget oder bewegen Sie
den Posten im Widget
Den Bewegungserkennungsbereich einstellen
Den Abdeckungsbereich einstellen
Bediening
Dubbelklik links
Linksklik
Rechtsklik
Knop muiswiel
Bewegen van de
muis
Slepen van de
muis
Functie
Dubbelklik op een onderdeel in de bestandenlijst om de
video weer te geven.
Dubbelklik de video die wordt weergegeven om het
beeld in of uit te zoomen.
Dubbelklik het kanaal om het op volledig scherm te
bekijken.
dubbelklik nogmaals om de meerkanalenweergave te
hervatten.
Selecteer de gewenste optie in het menu
Tijdens het bekijken verschijnt er een pop-upmenu.
Huidig snelkoppelingenmenu in het menu
Verhoog of verlaag de waarde in de nummerinstelling
Wissel de onderdelen in het combinatievak
Pagina omhoog of omlaag in de lijst
Selecteer de widget of beweeg het onderdeel in de
widget
Stel het gebied voor de bewegingsdetectie in
Stel het waargenomen gebied in
Number Name
Function
1
Multi-channels button
Multi-channels preview
2
Number button
Password input/number input/
channel switch
3
【
Esc
】
Back to up window
4
Direction button
Direction and OK button
5
Playback operate
Playback Basic operation
6
Record control
Enter into record menu
7
Remote controller
Input the number
of DVR to control it
8
FN
Assistant function
Number Name
Funktion
1
“Multi-Channel"-Taste
"Multi-Channel"-Vorschau
2
"Zahlen"-Taste
Eingabe Passwort/ Zahl/
Wechseln des Kanals
3
【
Esc
】
Zurück zum Fenster
4
"Richtungs"-Taste
Richtungs- und OK-Taste
5
Wiedergabe
Basisbedienung der Wiedergabe
6
Steuerung der
Gehen Sie in das
Aufzeichnung
Aufzeichnungsmenü
7
Fernbedienung
Geben Sie die Anzahl der zu
steuernden DVRs ein
8
FN
Assistentenfunktion
Number Naam
Functie
1
Meerkanalentoets
Bekijken meerkanalen
2
Numerieke toets
Invoeren wachtwoord/invoeren
nummer/wisselen kanaal
3
【
Esc
】
Terug naar vorige venster
4
Pijltjestoetsen
Pijltjes- en OK-toets
5
Weergavetoets
Basisbediening weergave
6
Opnametoets
Ga naar het opnamemenu
7
Afstandsbediening
Voer het nummer van de DVR in
om hem te kunnen bedienen
8
FN
Hulpfunctie


