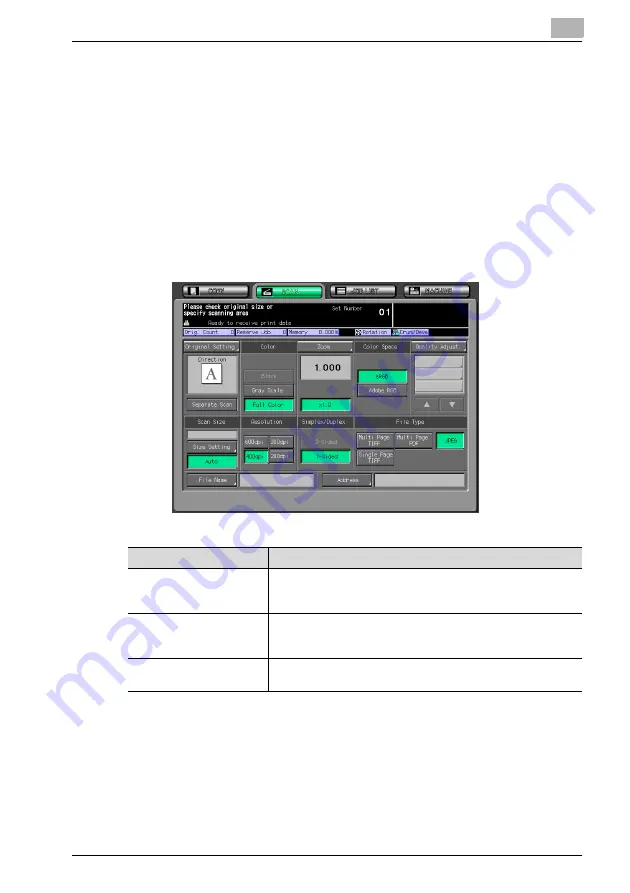
Overview of the Scanning Features
2
Fiery X3eTY2 65C-KM Network Scanner
2-24
2.5
About the Scanner Setting Screen
Pressing the [Scan Settings] on the Select Destinations screen displays the
Scanner Setting screen. On the Scanner Setting screen, such settings as
original settings and quality settings can be configured.
!
Detail
Those settings that can be configured on the Scanner Setting screen are
the features of the copier.
For more information on the settings, refer to the “User's Guide (Copy)”.
Key
Function
File Name
You can input a Fine Name for data you are about to scan. If you
entered no File Name, the system automatically adds a File
Name. No use is available when the address is [QUEUE].
Address
The specified destination is displayed. Pressing [Address] returns
to the Select Destinations screen, thus allowing the destination to
be changed.
Default Set
Pressing this key recalls the initial settings. This key is displayed
on the Original Setting screen and the Quality Adjust. screen.
Содержание X3eTY2 65C-KM
Страница 101: ...Copyright 2006 2006 9 Fiery_X3eTY2_65C_KM_E_v10 ...






























