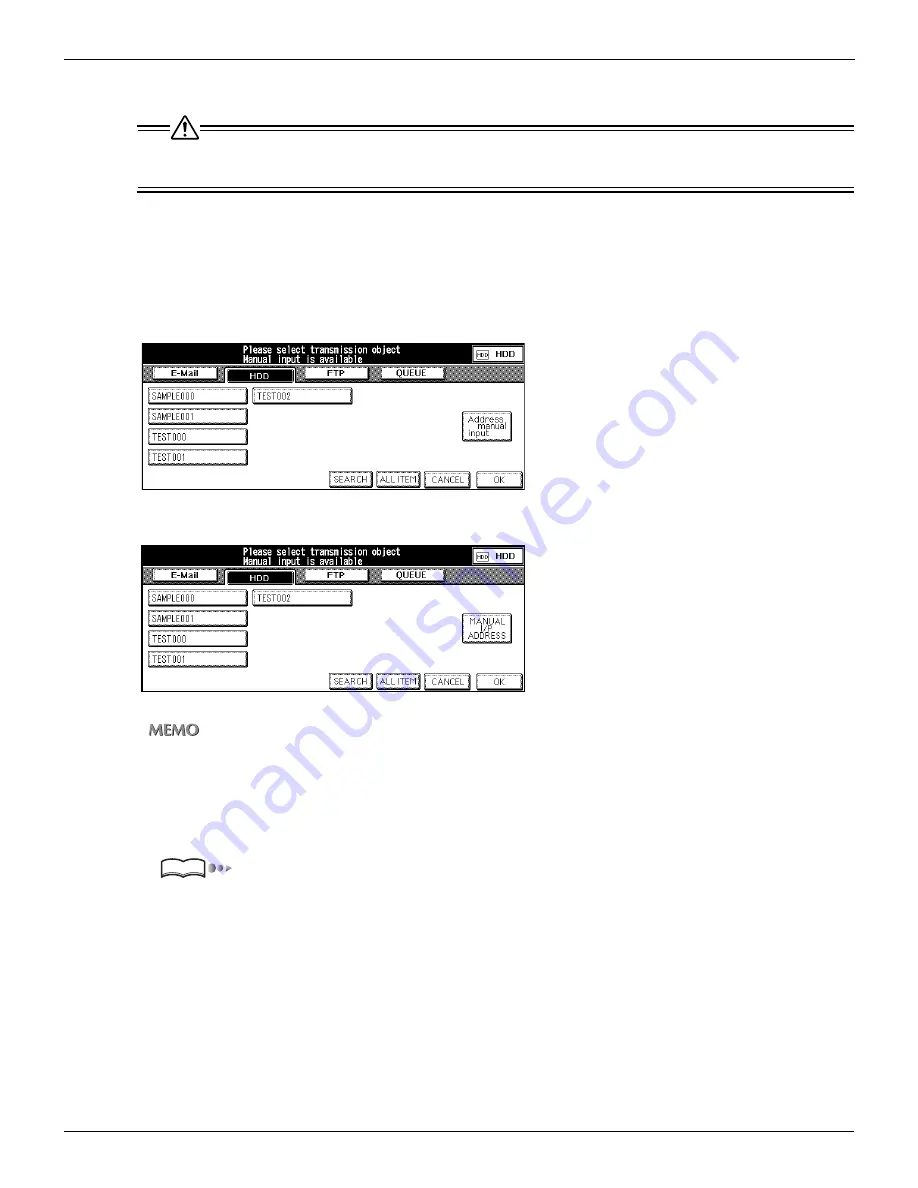
3-2 Selecting the Destination (Continued)
57
Chapter 3 : Using the Scanning Features
Selecting the destination from destinations already registered
If you have selected the other transmission object or destination, skip the procedure 1 to retain and edit the set-
tings you have made already.
1.
Press [SCAN] button on the control panel.
The [Select Transmission Object] screen (E-Mail) is displayed on the LCD screen.
2.
Touch [HDD].
The [Select Transmission Object] screen (HDD) appears.
•
U.S.A.
•
Others
You can exit the selected transmission object mode by touching the same button again.
3.
Select the Entry Name from the list.
Select the Entry Name from the list of registered Box No. on the LCD screen.
4.
Set the original document.
“Setting the Original Document” on page 67.
Reference
Содержание X3eTY 50C-KM
Страница 103: ...102 Chapter 5 Key Operator Mode 5 1 Key Operator Mode 103 5 2 Changing Deleting the destination 105 ...
Страница 108: ...107 Chapter 6 Troubleshooting 6 1 Cannot use the scanner 108 ...
Страница 110: ...109 Appendix Appendix 1 Product Specifications 110 ...
Страница 113: ...Index Continued 112 T Title 9 54 TWAIN compliant Fiery Remote Scan plug in 99 Z ZOOM 76 77 ...
Страница 114: ...2006 1 Fiery X3eTY 50C KM E V100 ...






























