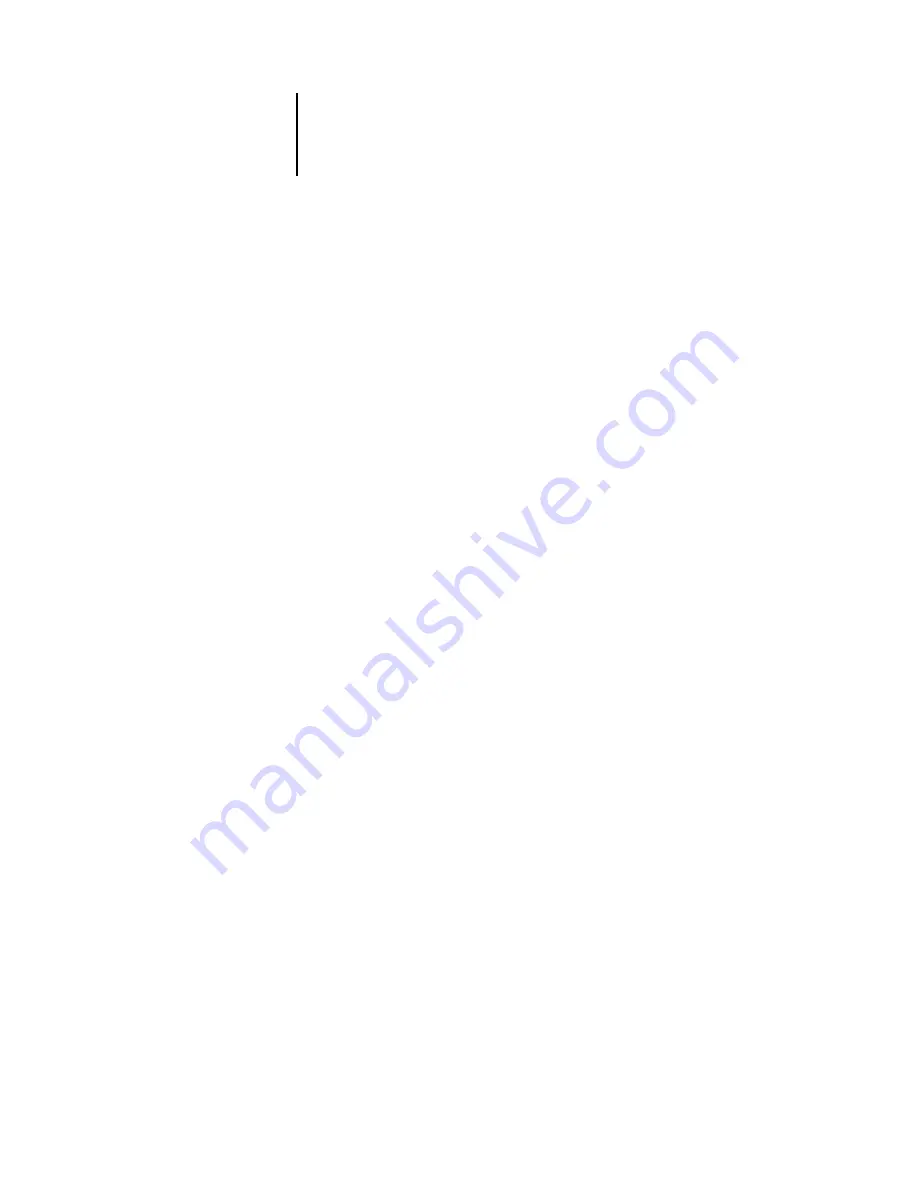
6
6-26
Advanced Features of DocBuilder Pro
Tips for using the Imposition feature of DocBuilder Pro
This section provides information that will help you get the most out of the imposition
features of DocBuilder Pro.
Page-level operations
Consider the following when editing pages of a job:
•
Adding a binding offset
You can set gutters on each page independently to allow extra room for binding. For
more information, see
•
Perform all page-level edits in the Preview window
For best results, perform all desired page editing operations in the Preview window
before
applying imposition settings to a file. Although you can perform page edits, such
as adding, deleting, and duplicating pages, within the main Imposition window, these
edits will be lost when you apply imposition settings that alter the page layout.
Saving imposed jobs
When you save an imposed job, DocBuilder Pro does the following:
•
If new data has been added to the temporary PDF file, it is saved to the Fiery X3e
under the name you specify in the Save As dialog box.
The default name that appears in the Save As dialog box is that of the original
spool file, with a new extension (.dbp). If you do not intend to overwrite the
source file, you must enter a new name for the imposed job. The original
PostScript or PDF remains intact, even after the converted file has been edited and
saved in the Imposition window.
•
If imposition data has changed, the data is saved to the Fiery X3e and associated with
the new PDF.
Maintaining associated imposition data separately from the job’s PDF data allows
DocBuilder Pro to impose in-RIP without modifying the PDF data, and allows you to
reuse PDF data that has been modified in the imposition process.






























