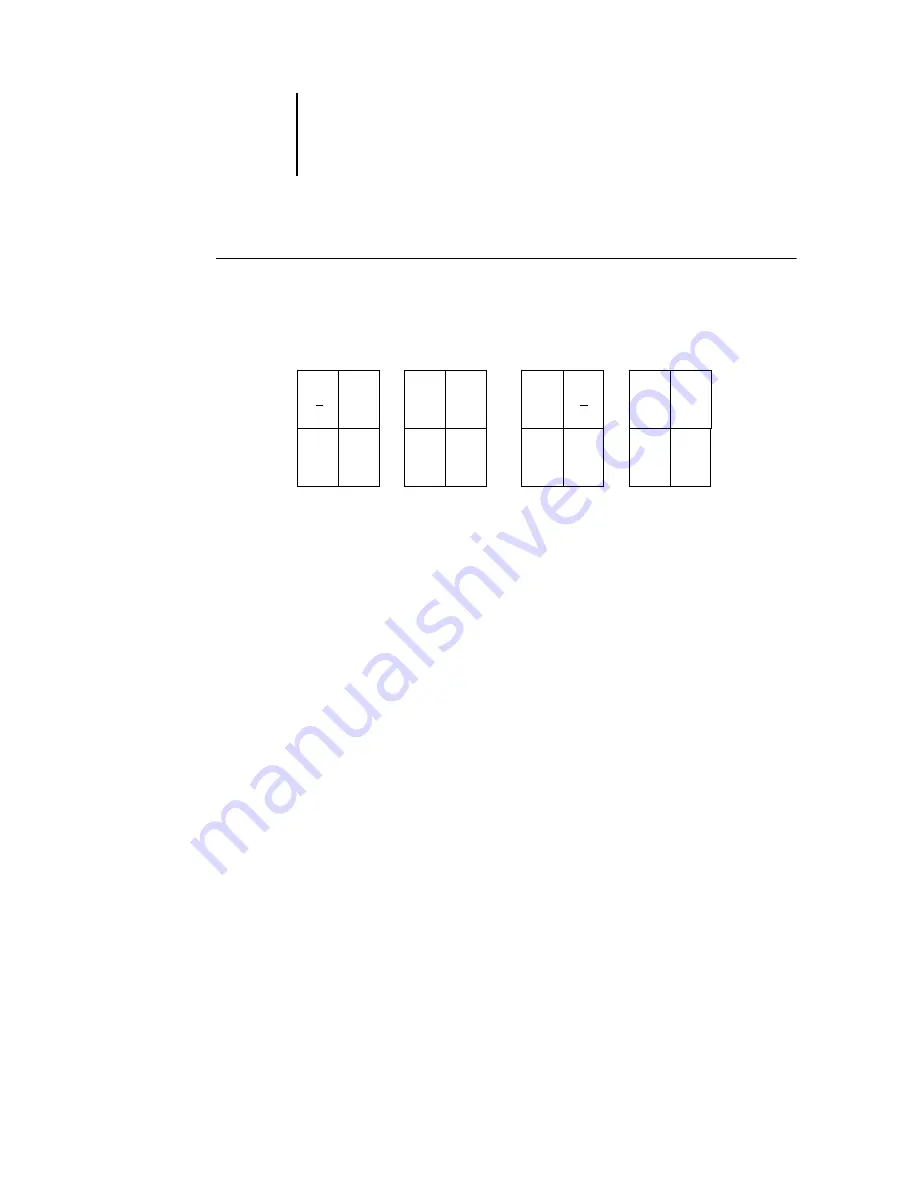
6
6-23
Modifying the layout manually
T
O
ROTATE
PAGES
1.
To rotate a single page, click the Rotate icon on that page.
2.
To rotate all pages in the job, press the Shift and Ctrl keys and click the Rotate icon on
any page.
3.
To rotate all pages in a certain location on the front side of each duplex sheet, press
the Shift key and click the Rotate icon on any page in that location on any sheet.
For example, in the preceding graphic, if you press the Shift key and click the Rotate
icon on Page 8, Page 6 rotates as well, because both pages are in the same location on
the front side of the sheet.
4.
To rotate all pages in a certain location on the front and back sides of each duplex
sheet, press the Ctrl key and click the Rotate icon on any page in that location on
any sheet.
For example, in the preceding graphic, if you press the Ctrl key and click the Rotate
icon on Page 1, then Pages 2, 3, and 4 rotate as well, because they are in the same
location on the front and back sides of the sheet.
Setting gutter sizes
DocBuilder Pro defines the locations of gutters for you according to the layout and
sheet size governing the imposition of the job. In Layout mode, you can specify the size
of a gutter by entering a value in the gutter size field and pressing Enter. For example,
perfect-bound jobs typically require larger gutters than saddle-stitched jobs, in order to
provide room for grinding off the spines and gluing signatures together when the book
is bound.
16
1
2
5
Sheet 1,
front side
Sheet 1,
back side
14
3
4
13
Sheet 2,
front side
Sheet 2,
back side
12
5
6
11
10
7
8 9
Содержание Fiery EX2101
Страница 1: ...Fiery EX2101 for Xerox 2101 JOB MANAGEMENT GUIDE ...
Страница 16: ......
Страница 26: ......
Страница 75: ...3 3 15 Managing job flow Command WorkStation Command WorkStation LE ...
Страница 146: ......
Страница 168: ......
Страница 198: ......
Страница 204: ......
Страница 214: ......






























