Отзывы:
Нет отзывов
Похожие инструкции для SecurePRO

LITTLE BIG DISK THUNDERBOLT 2
Бренд: LaCie Страницы: 6

3120
Бренд: Navigloo Страницы: 28
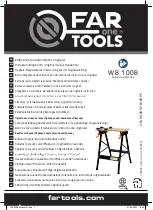
120008
Бренд: Far Tools Страницы: 11

Accesser F5100
Бренд: IBM Страницы: 34

araid 3500
Бренд: Accordance Systems Страницы: 58

CEB-2355S
Бренд: Chieftec Страницы: 18

S-HD-100
Бренд: Olympus Страницы: 4

EonStor GS 3000 Series
Бренд: Infortrend Страницы: 134

ST5610-4S-WB
Бренд: Stardom Страницы: 108

1676-K080
Бренд: NCR Страницы: 12

185HD SERIES
Бренд: morse Страницы: 3

LC104
Бренд: Lakeshore Страницы: 7

WD RE3
Бренд: Western Digital Страницы: 2

TeslaCam microSD
Бренд: Pure Tesla Страницы: 11

traveldrive
Бренд: Memorex Страницы: 4

NAS F4-422
Бренд: TerraMaster Страницы: 13

ATEVK525
Бренд: Atmel Страницы: 30

PL3000 Series
Бренд: Digital Electronics Страницы: 13

















