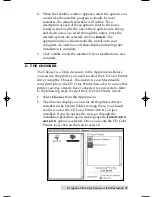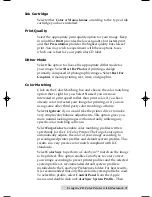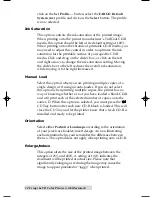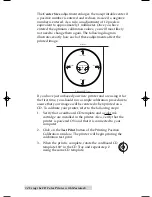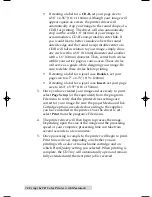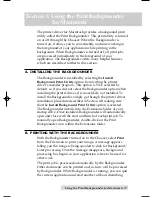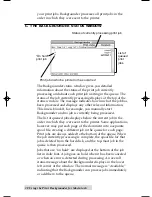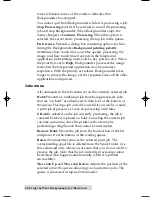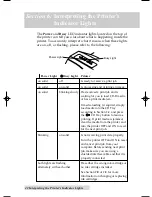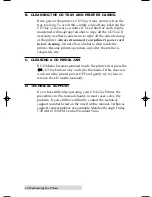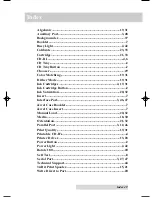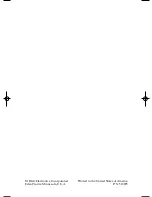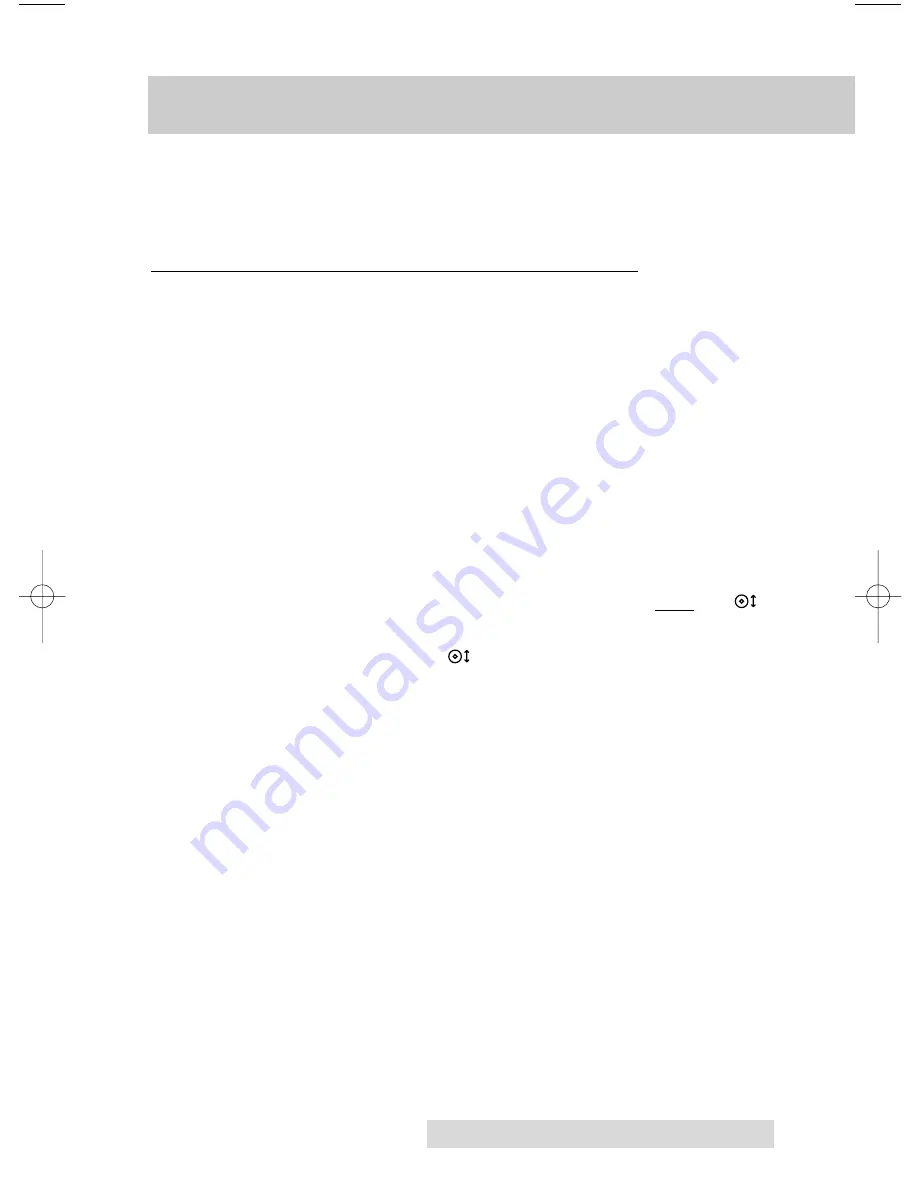
Maintaining the Printer 43
Section 7: Maintaining the Printer
The CD Color Printer is designed to require very little
maintenance. Nevertheless, there are a few procedures you can
perform on a regular basis or as needed to ensure your
printerÕs best performance.
A. CLEANING THE INK CARTRIDGE NOZZLES
This procedure is done if the printer does not seem to be laying
down ink evenly or if you suspect an ink cartridge nozzle has
become slightly dried out or clogged. If using Windows 95 or a
Macintosh, refer to the cleaning procedure explained within
the
Cartridge
button description of Section 3-D or 4-D, or refer
to the steps below.
If using a Windows 3.1x or Windows NT, simply perform the
printerÕs self test procedure as described below:
1.
If printer power is ON, turn it OFF now. The Power light
should be OFF. Verify that print supplies are installed and
that the CD Tray is closed.
2. With the printerÕs front cover shut, press and hold the
CD Tray button as you turn the printer power ON.
3. Continue to hold the
CD Tray button down for
approximately 8 seconds, until you hear the self test begin
to print.
The self test print pattern purges the ink cartridge nozzles
and lets you know if a nozzle is not functioning. If using a
color ink cartridge and one of the Yellow, Magenta, or Cyan
colors does not appear on the self test print, repeat the cleaning
procedure. If after several cleanings a color still does not
appear on the test print, the cartridge may be damaged or
empty and may need to be replaced.
510225 Fargo/CD Color Prtr 7/29/98 2:39 PM Page 43