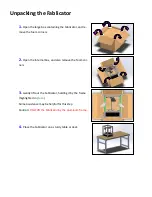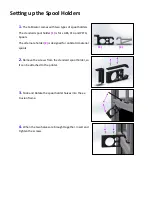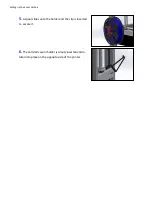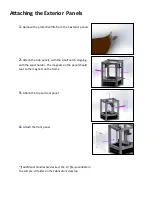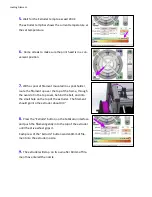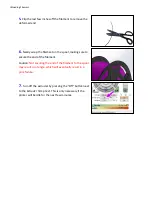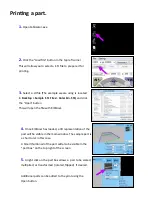Содержание FM1
Страница 1: ...User Manual Version 1 11 ...
Страница 21: ...Coarse 0 25mm Medium 0 17mm Fine 0 125mm Style Settings Layer Height Examples ...
Страница 26: ......
Страница 27: ...Title Text TEXT TEXT TEXT TEXT ...
Страница 28: ...TEXT TEXT TEXT TEXT TEXT Unpacking the Fablicator ...