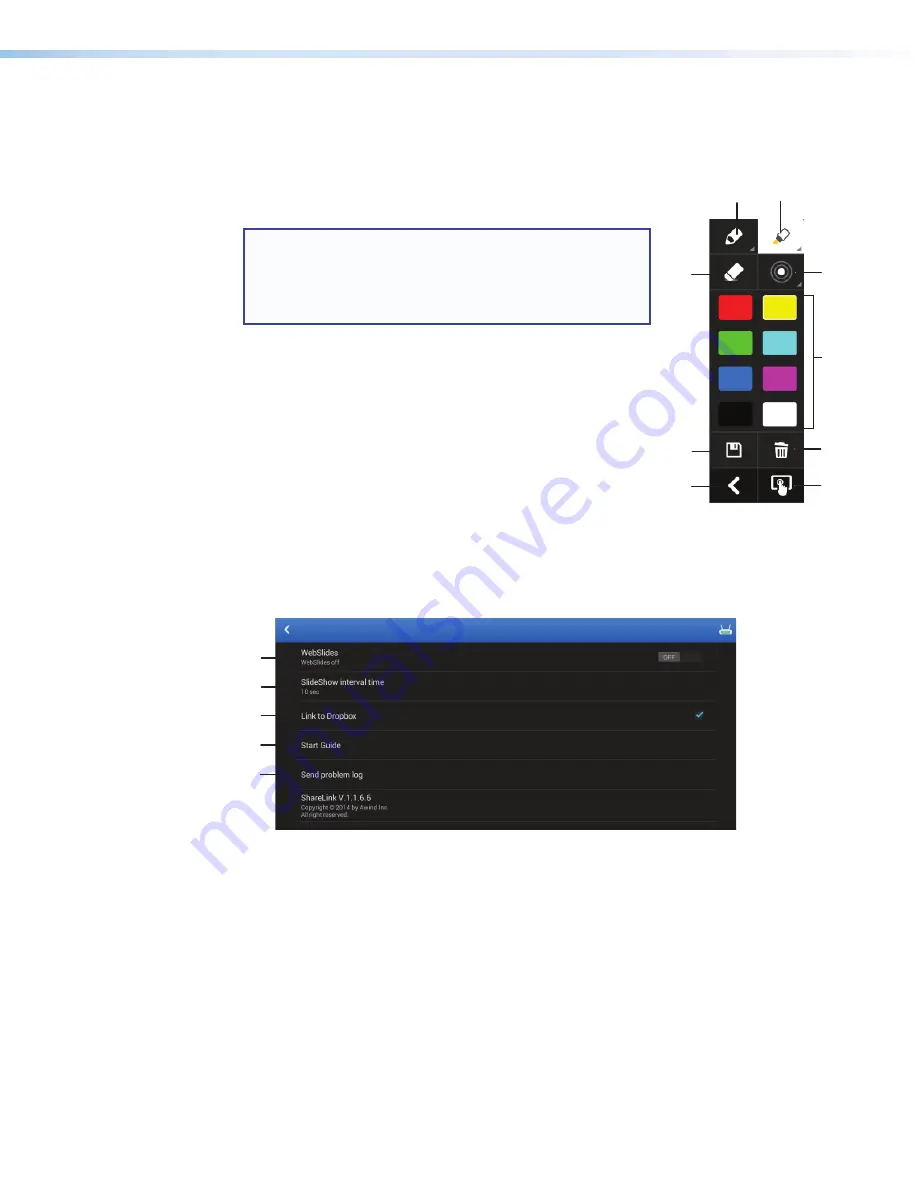
ShareLink 200 • Operation Using a Mobile Device
25
Making Annotations
The annotation tool allows the presenter to draw or highlight items on the screen. Click the
Annotation tool icon to expand the tool menu shown below:
1
Pen
2
Highlighter
NOTE:
One stroke mode
: Tap the Pen or Highlighter
icon to enable one-stroke mode, indicated by the number
“1” on the corner of the icon. This allows you to draw one
stroke at a time (the previous annotation is cleared when
a new stroke is made).
3
Size
— Select pen or highlighter size (small, medium, or
large).
4
Color
— Select pen or highlighter color.
5
Delete all
— Delete all annotations in the current image.
6
Exit annotation mode
7
Hide annotations menu
8
Save
— Save current image with annotations. The file is
saved as an image file in the mobile device storage.
9
Eraser
— Erase selected portions of the drawing.
Settings
Press the
Settings
button to access the following options:
1
1
2
2
3
3
4
4
5
5
Figure 25.
Settings
1
WebShare
— Switch to “On” to enable WebShare. WebShare allows the presentation
to be viewed on individual user devices connected to the ShareLink 200 (see
on page 28).
2
SlideShow interval time
— Choose the interval time between each photo during a
slideshow.
3
Link to Dropbox
— Link to the Dropbox account on the device. If this option is
unchecked, MirrorOp logs out of the current Dropbox account.
4
Start Guide
— Access the Start Guide that is shown at startup.
5
Send problem log
— Generate error logs to notify Extron of any problems
encountered with the app.
9
9
1
1
4
4
2
2
8
8
7
7
3
3
5
5
6
6



















