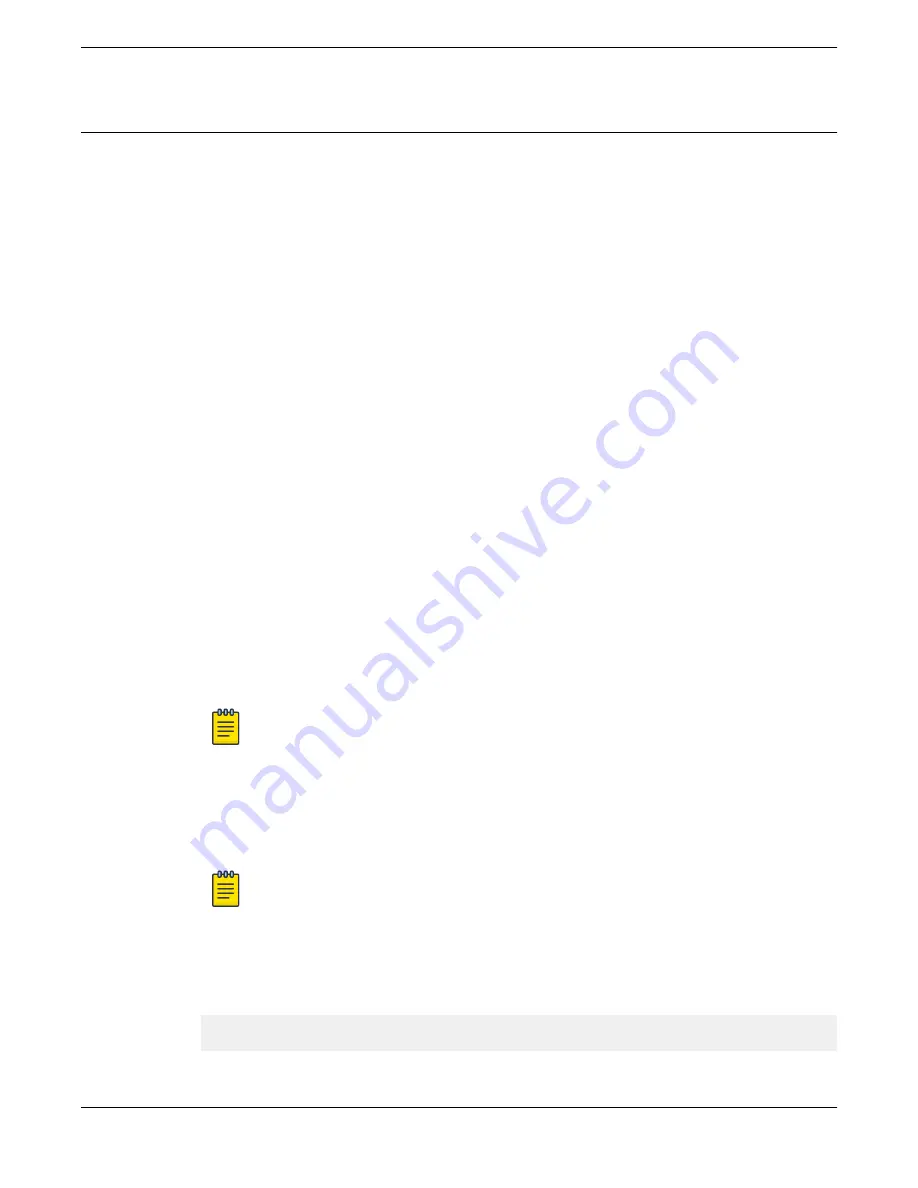
Logging in for the First Time on Switch Engine
Before You Begin
Onboard your switch with ExtremeCloud™. Log in or create your XIQ administrator account in order to
select your switch operating system with XIQ at
Switch Engine is the default operating system for the 5320 Series. If you want to run Fabric Engine, see
Changing the Switch OS via the Bootloader Menu
Changing the Switch OS via the
Before logging in, verify that the switch LEDs are on (solid green or blinking green) and that it is
connected to a management console as described in
Connect to a Management Console
on page 64.
About This Task
To perform the initial login and complete initial configuration tasks, follow these steps.
Procedure
1. Using a terminal emulator such as PuTTY or TeraTerm, connect to the switch using the serial port
connection. You can also connect to the switch via telnet or SSH.
Be sure that your serial connection is set properly:
•
Baud rate: Baud rate: 115200
•
Data bits: 8
•
Stop bit: 1
2. At the management console, press
[Enter]
one or more times until you see the login prompt.
3. At the login prompt, log in using the default user name
admin
.
For example:
login: admin
Note
For the initial password, simply press
[Enter]
.
When you have successfully logged on to the system, the command line prompt displays the system
name (for example,
5320-24T-8XE-SwitchEngine#
) in its prompt. You are logged in with
administrator privileges, which gives you access to all switch functions.
4. Respond to the screen prompts to configure the level of security you need.
Note
For more information about logging in to the switch and configuring switch management
access, see the
5. Enter
show version
.
The switch serial number is displayed, as highlighted in the following example. Make a note of this
number for future reference.
Transit.3 # show version
Switch : 801106-00-02
TB032146K-H0021
Rev 02 BootROM: 3.4.2.8
Activate and Verify the Switch
Logging in for the First Time on Switch Engine
ExtremeSwitching 5320 Series Hardware Installation Guide
65






























