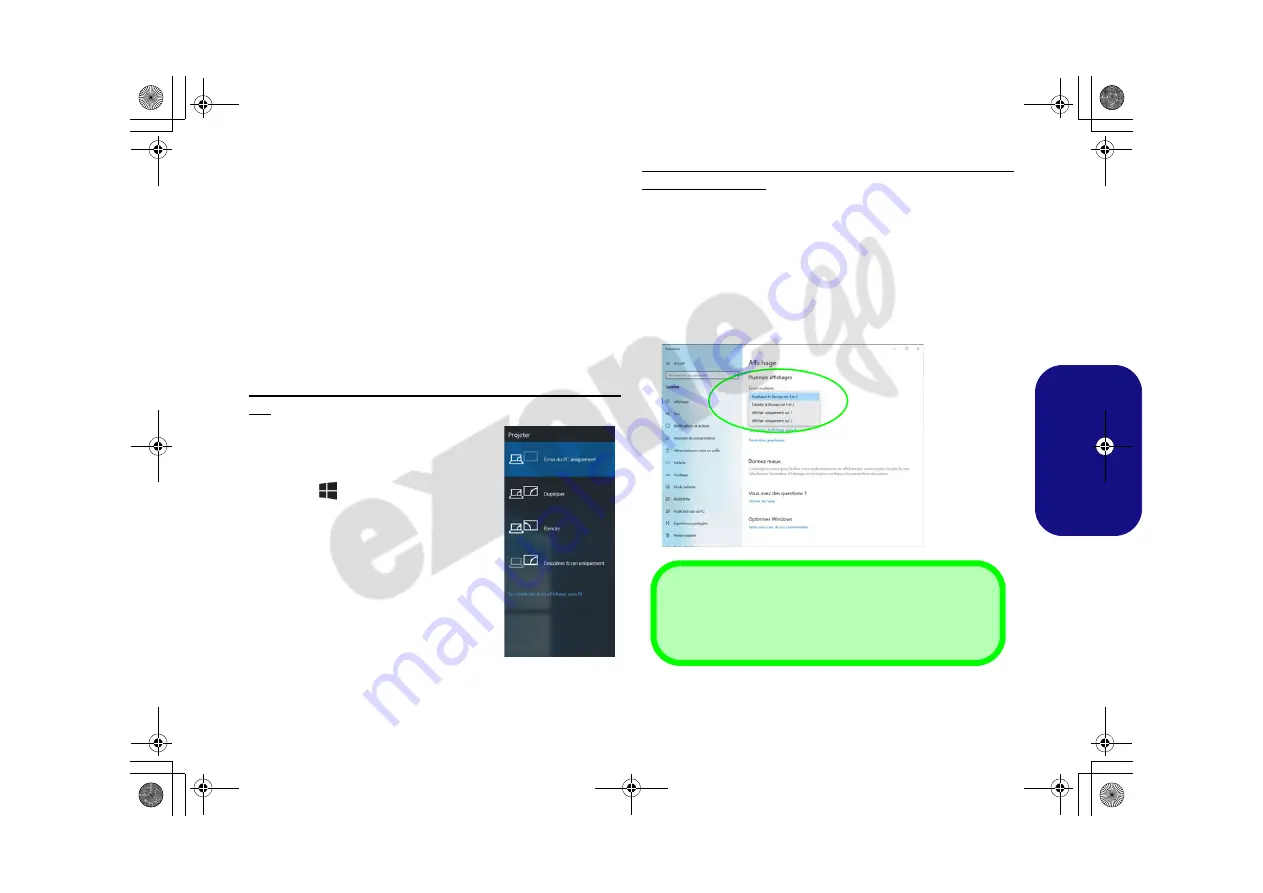
87
Fr
anç
ais
Périphériques d’affichage
Vous pouvez utiliser des écrans externes connectés à la prise
de sortie HDMI et/ou au Mini DisplayPort et/ou au port
Thunderbolt 3. Consultez le manuel de votre périphérique
d'affichage pour connaître les formats pris en charge.
Configurer les affichages dans Windows
Tous les écrans externes et internes (jusqu'à 4 écrans actifs)
peuvent être configurés à partir de
Windows
à l'aide des pan-
neaux de configuration
Affichage
ou
Système
(dans
Para-
mètres
) ou du menu
Projeter
.
Pour configurer les affichages en utilisant le menu Proje-
ter:
1.
Connectez votre (vos) écran(s)
externe(s) au port approprié, puis allu-
mez-le(s).
2.
Appuyez sur la combinaison de
touches
+
P
(ou
Fn
+
F7
).
3. Cliquez sur l'une des options du menu
pour sélectionner
Écran du PC unique-
ment
,
Dupliquer
,
Étendre
ou
Deu-
xième écran uniquement
.
4.
Vous pouvez également c
liquez
sur
Se
connecter à un affichage sans fil
au
bas de l'écran
Projeter
et suivez les
étapes pour connecter à un affichage
sans fil activé.
Pour configurer les affichages en utilisant le panneau de
contrôle Affichage:
1. Connectez votre (vos) écran(s) externe(s) au port approprié, puis
allumez-le(s).
2. Cliquez-droit sur le bureau et sélectionnez
Paramètres
d'affichage
dans le menu.
3. Cliquez sur
Détecter
(bouton).
4. L'ordinateur détectera alors tous les écrans connectés.
5.
Vous pouvez configurer jusqu'à 4 écrans à partir du menu
Plusieurs
affichages
.
Figure 17
Projeter
Figure 18
Affichage
(Plusieurs
affichages)
4 Écrans Connectés
Notez que lorsque 4 écrans sont connectés, seuls 2 écrans
peuvent être configurés en mode
Dupliquer
.
PC 5070 DDDFDN book v2.book Page 87 Thursday, July 30, 2020 4:29 PM






























