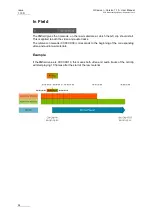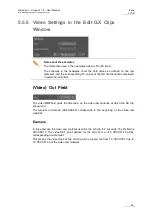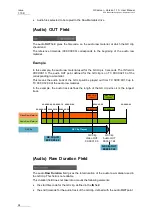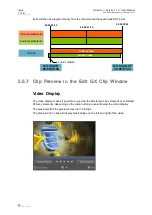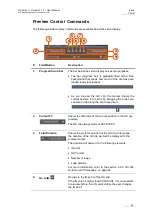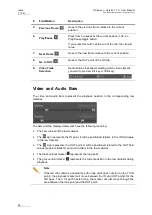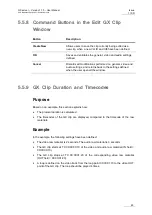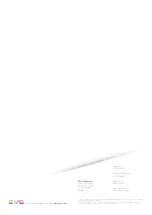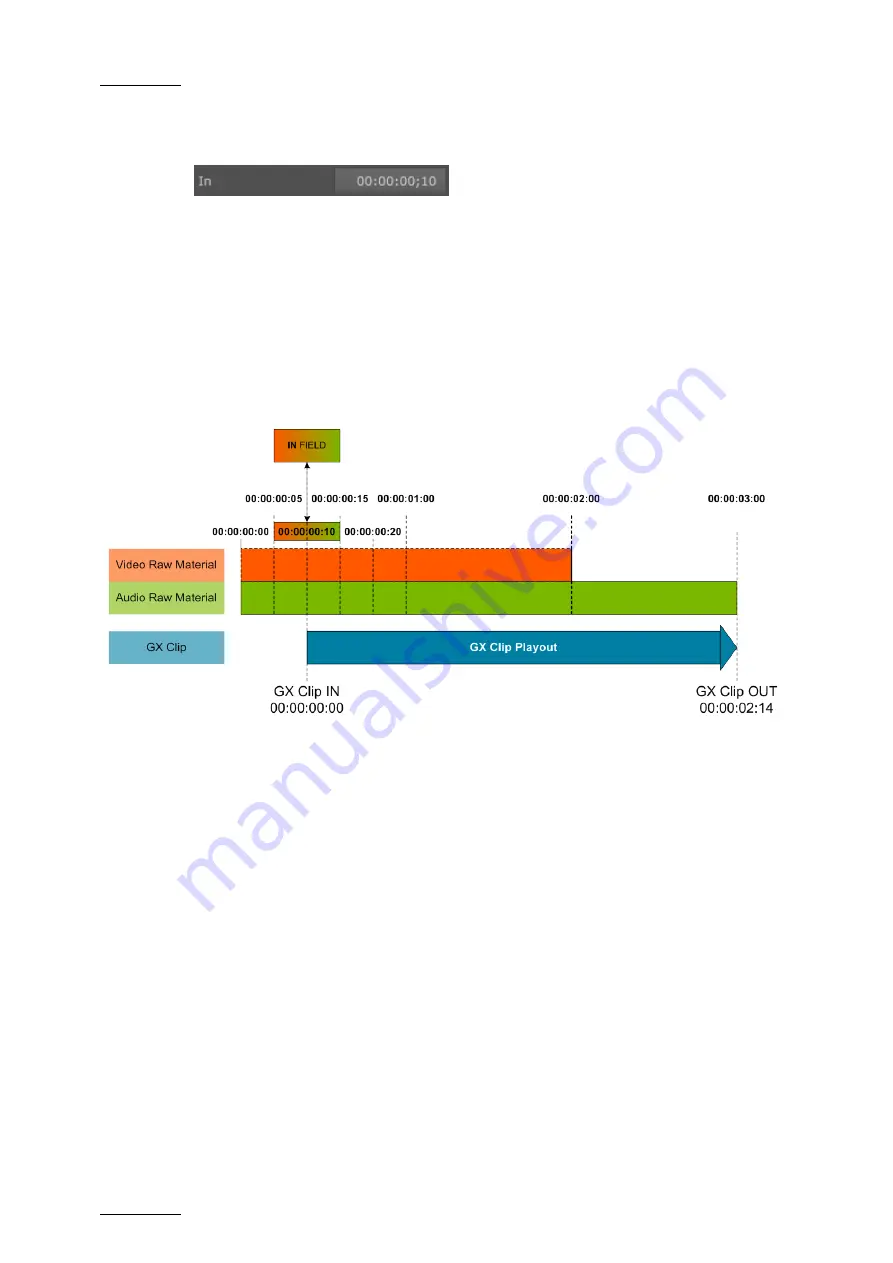
Issue
1.10.D
GX server – Version 1.10 – User Manual
EVS Broadcast Equipment – September 2012
54
In Field
The
IN
field gives the timecode, on the raw materials, at which the GX clip should start.
This is applied to both the video and audio tracks.
The reference timecode (00:00:00:00) corresponds to the beginning of the corresponding
video and audio raw materials.
Example
If the
IN
field value is 00:00:00:10, this means both video and audio tracks of the GX clip
will start playing 10 frames after the start of the raw material.
Содержание GX
Страница 1: ...USER MANUAL Version 1 10 ...
Страница 2: ......
Страница 4: ...Issue 1 10 D GX server Version 1 10 User Manual EVS Broadcast Equipment September 2012 II ...
Страница 8: ......
Страница 13: ...GX server Version 1 10 User Manual EVS Broadcast Equipment September 2012 Issue 1 10 D 5 ...