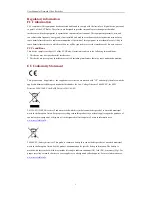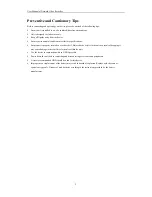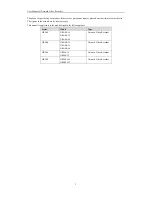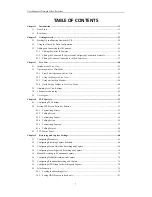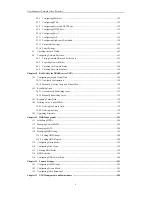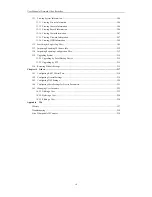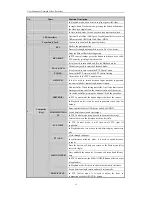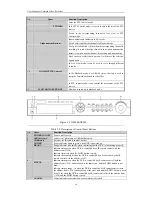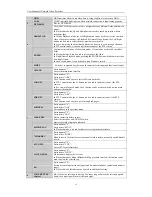Содержание Diamon Series
Страница 1: ...Network Video Recorder User Manual ...
Страница 12: ...User Manual of Network Video Recorder 11 Chapter 1 Introduction ...
Страница 24: ...User Manual of Network Video Recorder 23 Chapter 2 Getting Started ...
Страница 40: ...User Manual of Network Video Recorder 39 Figure 2 24 Edit IP Camera Interface Manual ...
Страница 41: ...User Manual of Network Video Recorder 40 Chapter 3 Live View ...
Страница 52: ...User Manual of Network Video Recorder 51 Chapter 4 PTZ Controls ...
Страница 61: ...User Manual of Network Video Recorder 60 Chapter 5 Recording and Capture Settings ...
Страница 84: ...User Manual of Network Video Recorder 83 Chapter 6 Playback ...
Страница 104: ...User Manual of Network Video Recorder 103 Chapter 7 Backup ...
Страница 126: ...User Manual of Network Video Recorder 125 Figure 7 44 Synchronizing ...
Страница 127: ...User Manual of Network Video Recorder 126 Chapter 8 Alarm Settings ...
Страница 132: ...User Manual of Network Video Recorder 131 to copy the settings to them Figure 8 8 Copy Settings of Alarm Input ...
Страница 134: ...User Manual of Network Video Recorder 133 5 Click the OK button to complete the video loss settings of the channel ...
Страница 144: ...User Manual of Network Video Recorder 143 Chapter 9 Network Settings ...
Страница 168: ...User Manual of Network Video Recorder 167 Chapter 10 RAID Only for NRA0R series NVR ...
Страница 183: ...User Manual of Network Video Recorder 182 Figure 10 28 Upgrade the Firmware ...
Страница 184: ...User Manual of Network Video Recorder 183 Chapter 11 HDD Management ...
Страница 198: ...User Manual of Network Video Recorder 197 Figure 11 26 View HDD Status 2 ...
Страница 202: ...User Manual of Network Video Recorder 201 Chapter 12 Camera Settings ...
Страница 206: ...User Manual of Network Video Recorder 205 Chapter 13 NVR Management and Maintenance ...
Страница 218: ...User Manual of Network Video Recorder 217 Chapter 14 Others ...
Страница 227: ...User Manual of Network Video Recorder 226 Appendix ...